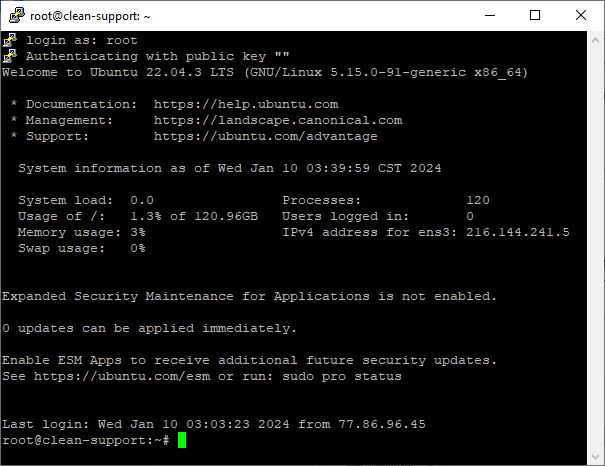OS Installation of VPS and SSH Keys and Use with Putty
Select the OS you want to install on your VPS.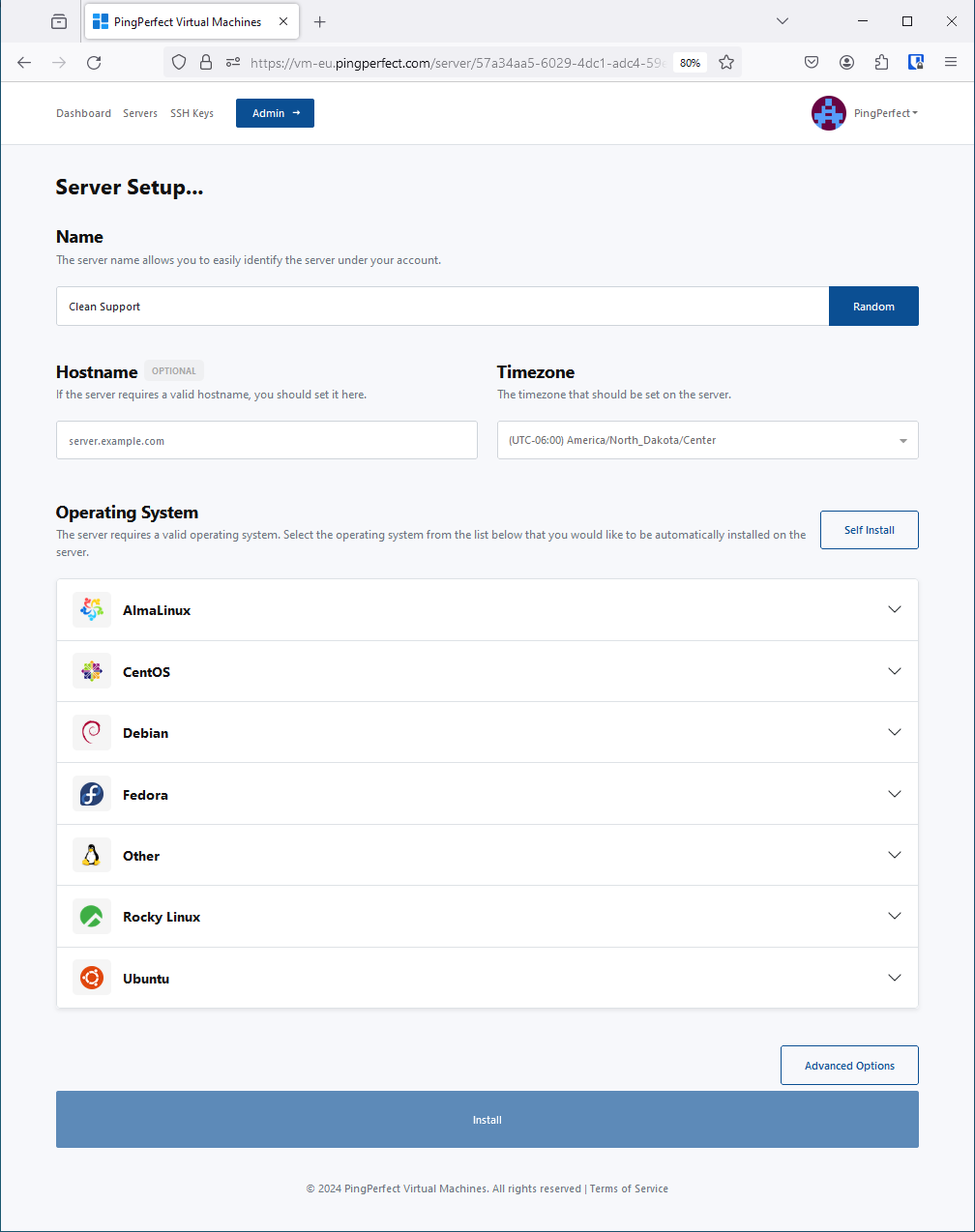
Choose the OS you want to install, then select an existing SSH key or Add Key.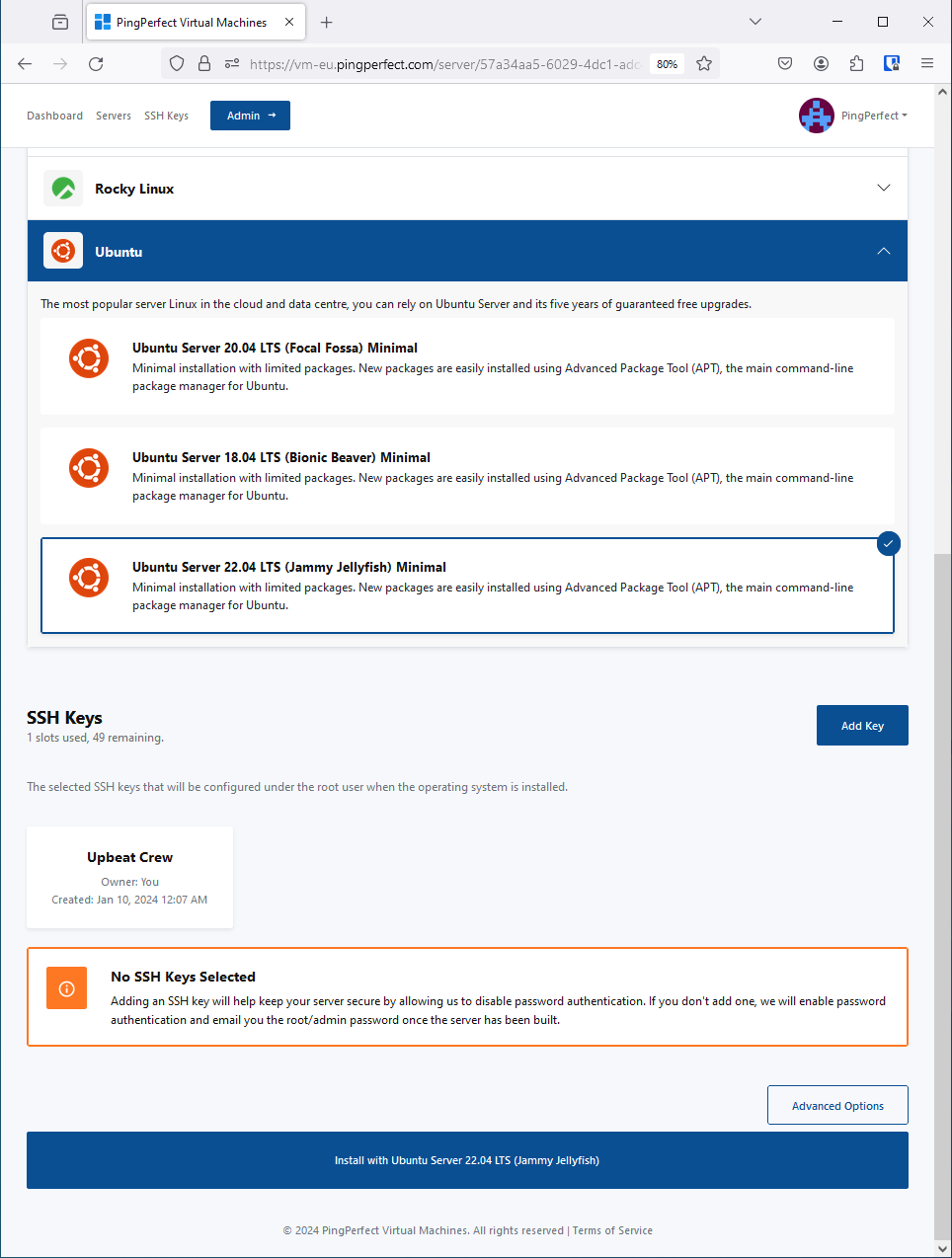
If you choose to Add Key, name the key and then click Generate Key Pair.
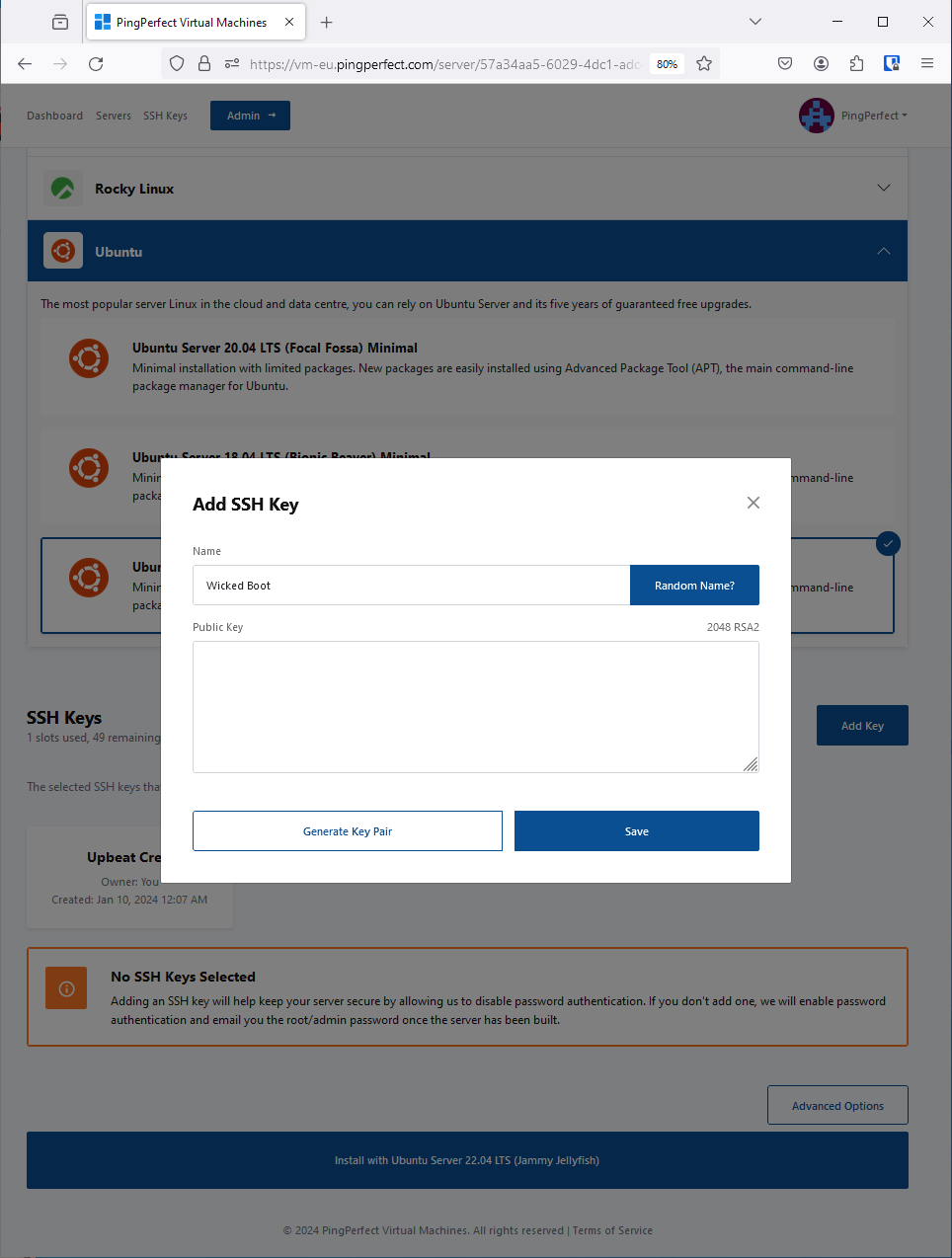
Choose your settings and click Generate
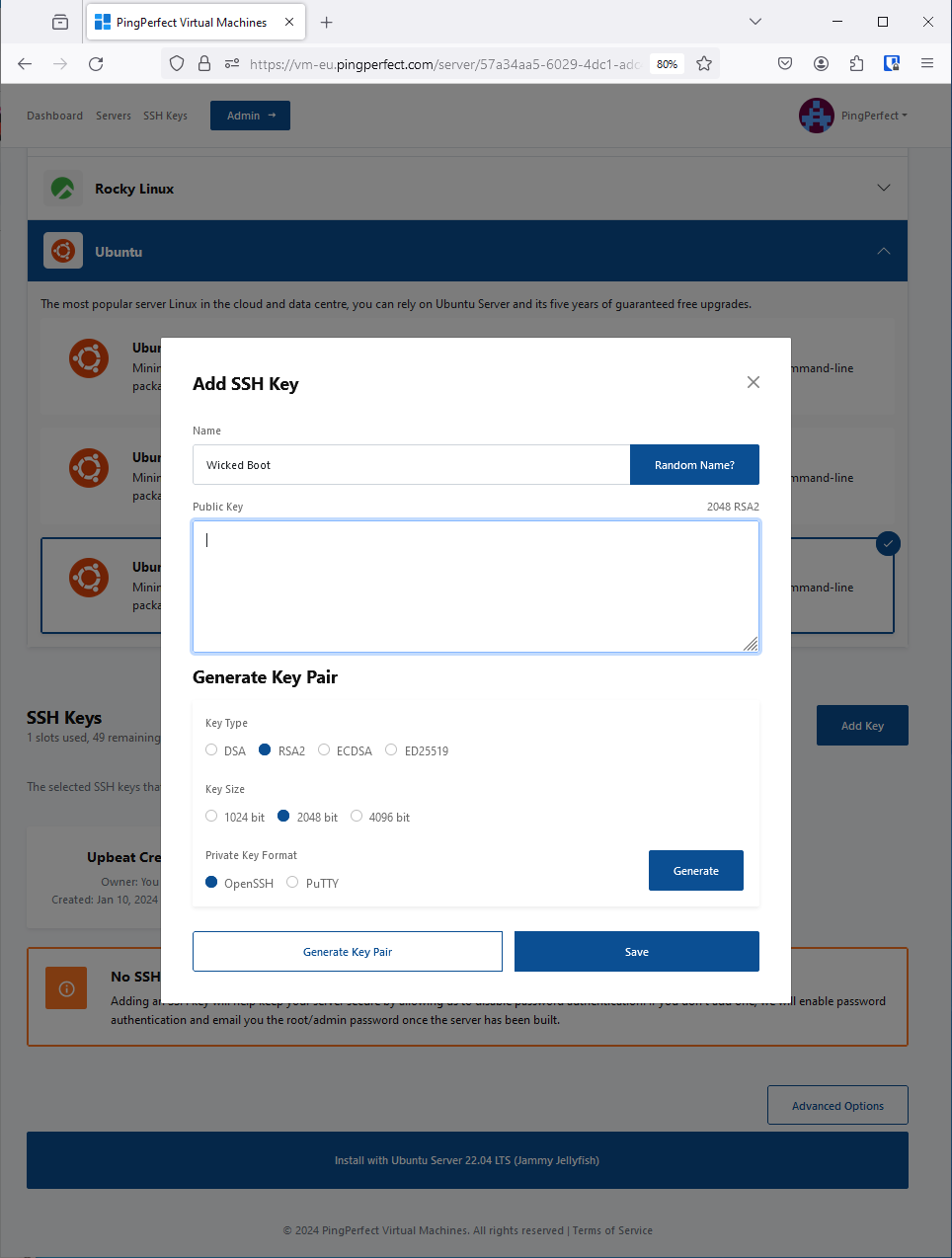
Once the Key has been generated copy the Private Key and save it to a text file on your computer using Notepad++
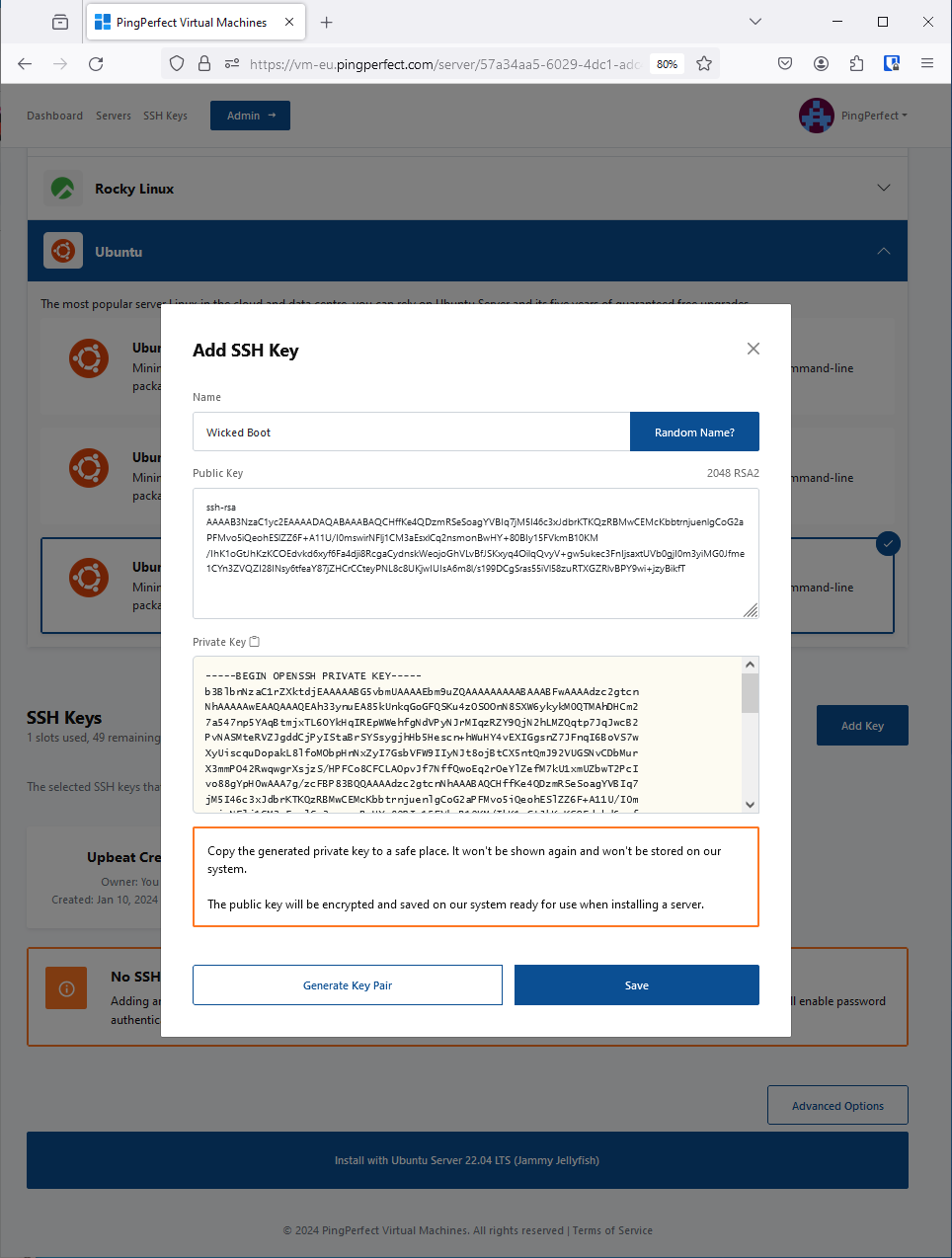
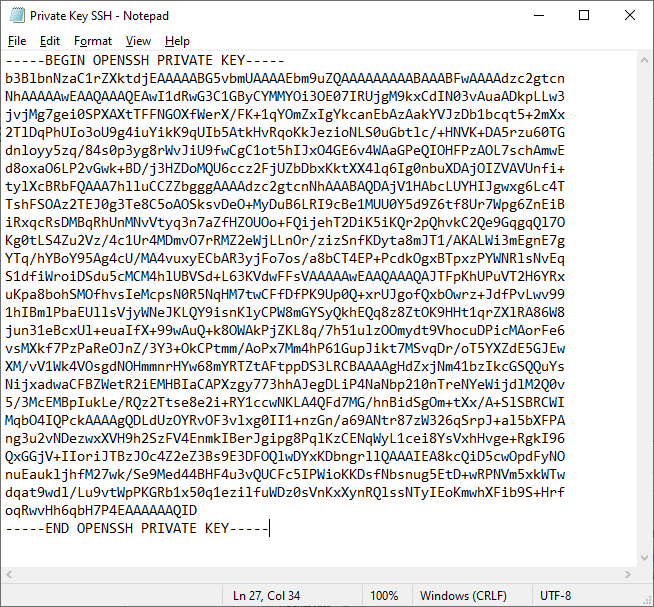
You will now see the new Key available to add to the install. Select the Key as seen below and click on Install with Ubuntu Server 22.04 LTS and then Install Now on the Popup window.
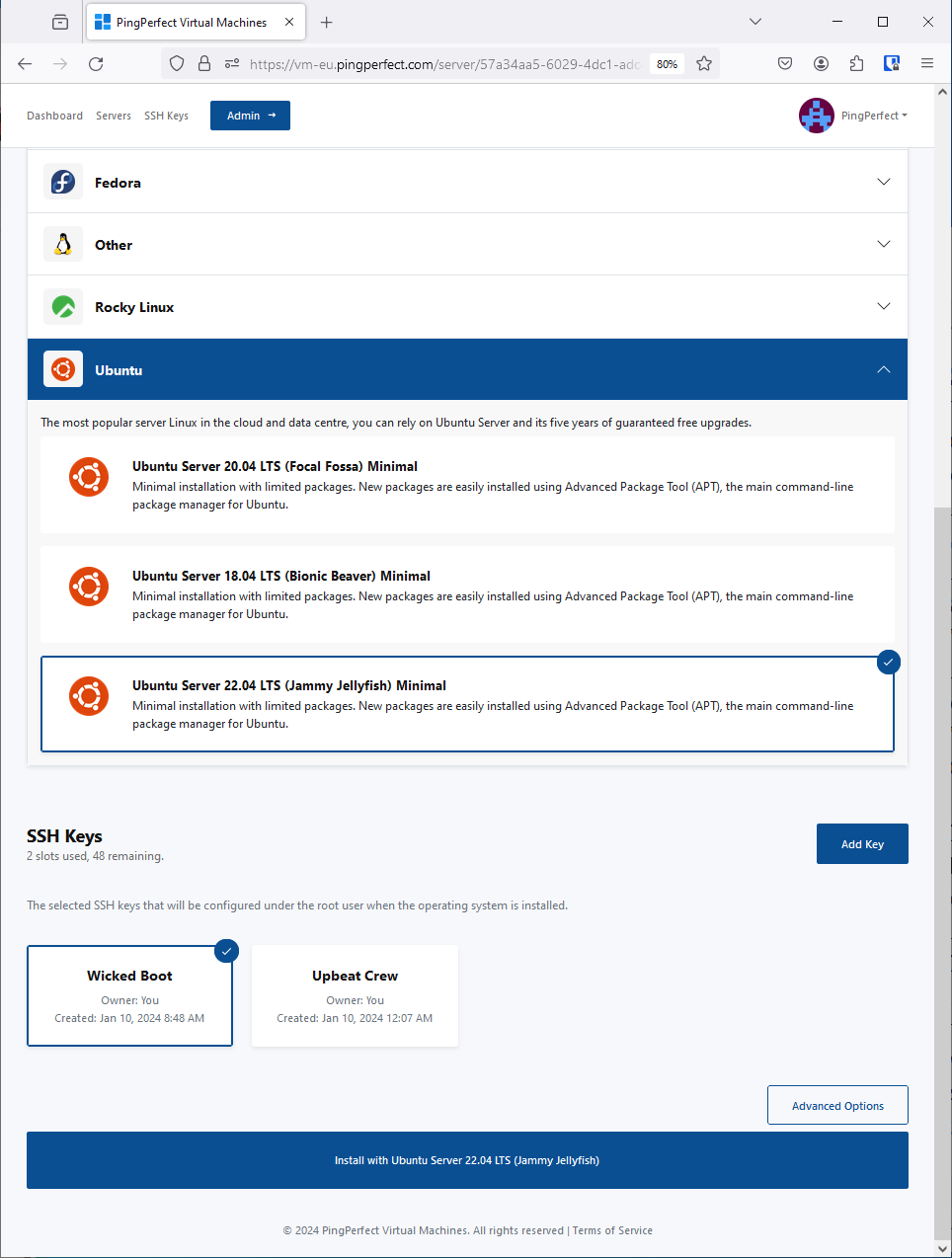
It will then install the preferred OS
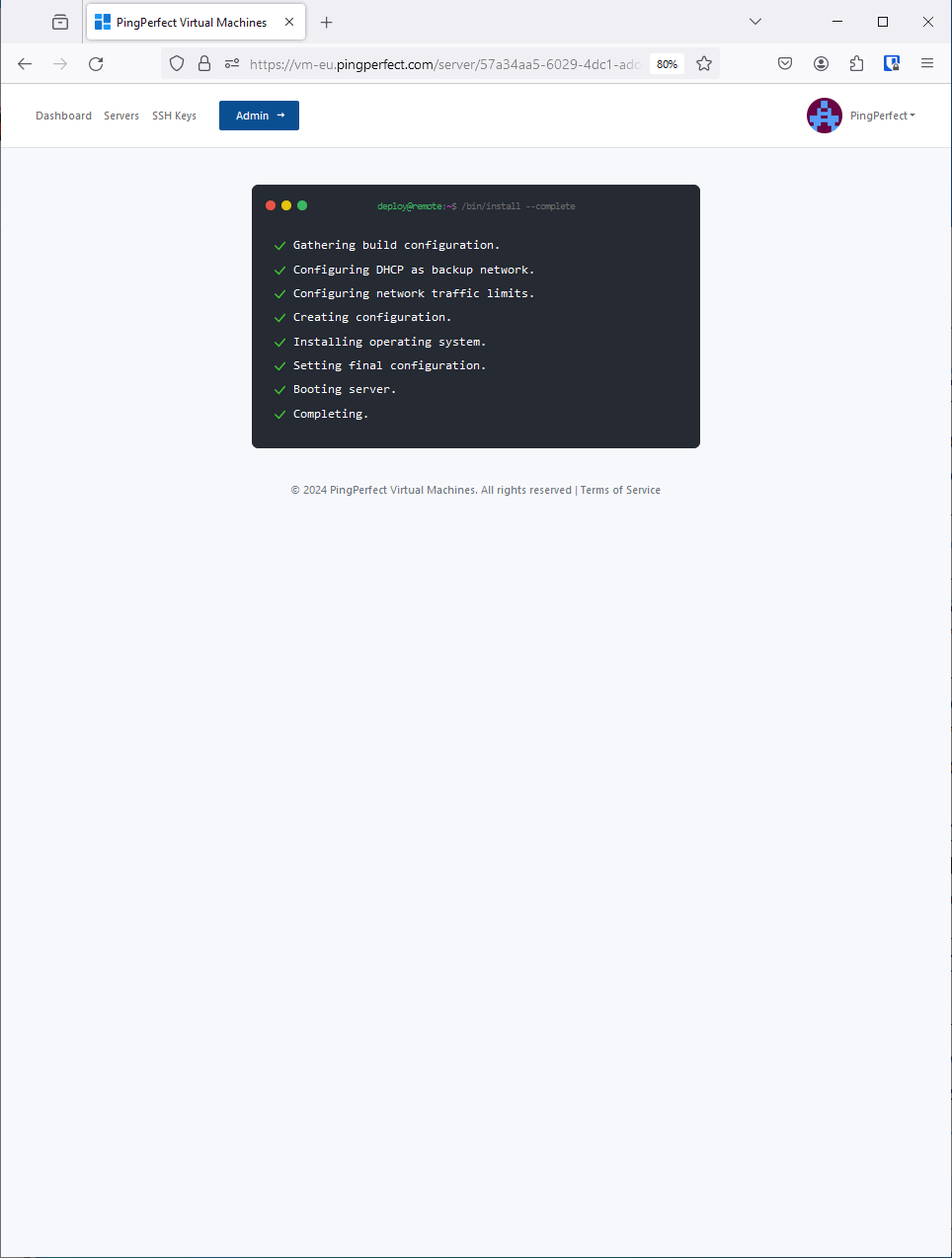
Install PuTTY and PuTTYgen
PuTTY and PuTTYgen are required to convert OpenSSH keys and to connect to the server over SSH. These two tools can be downloaded as executables or, as Windows installer from the PuTTY Download Page. Once installed follow the steps below.
We now need to convert your “Private Key SSH” text file saved earlier, to work with Putty.
- Open the text file and click Save As.
- Click the dropdown box on “Save as type:” and select “All Files”
- In the “File name:” field, click on the end of the name, “Private Key SSH” and add .ppk
- Click “Save”.
- You will now see two files in your folder.
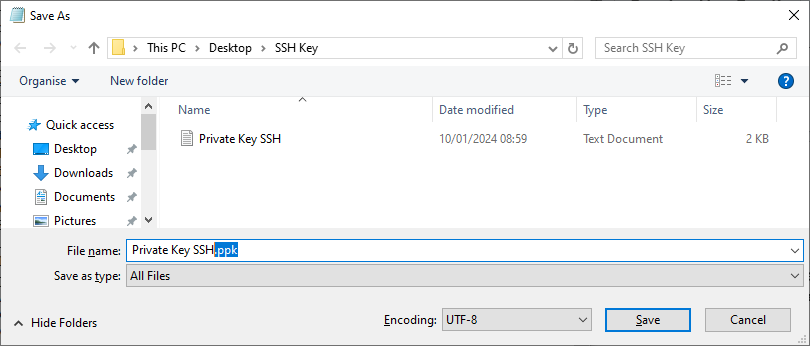
Launch PuTTYgen from the Windows Programs list or Desktop shortcut.
- Click "Conversions" from the PuTTY Key Generator menu and select "Import key".
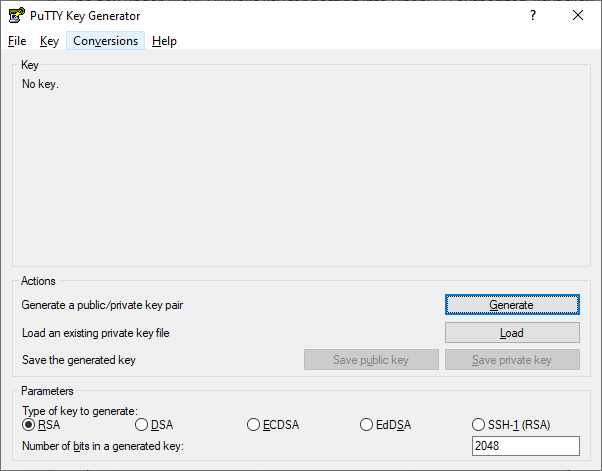
- Navigate to the Private Key SSH.ppk file and click "Open".
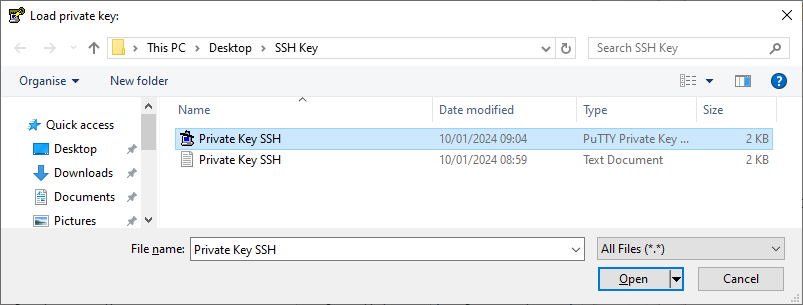
- Under "Actions" / "Save the generated key", select "Save private key".
- Choose an optional passphrase to protect the private key.
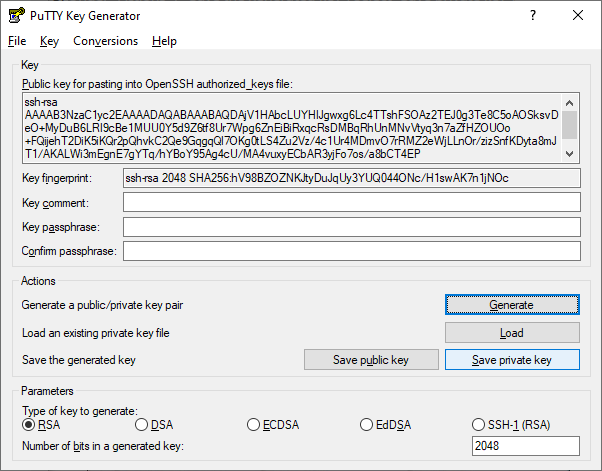
- Save the private key to your selected folder and give it a new and appropriate name. For example "Converted_Key".
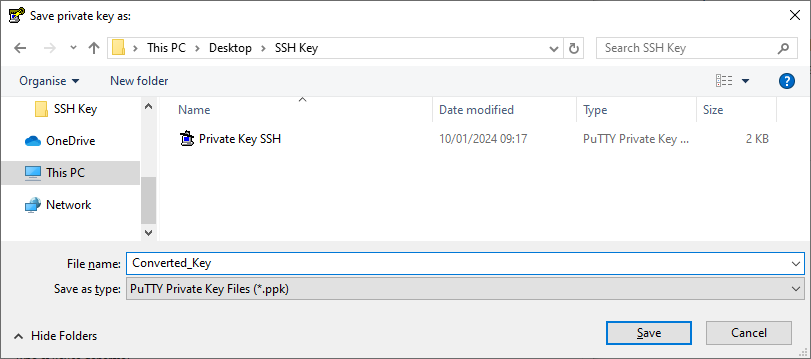
- Close PuTTYgen once saved.
Connect to Server with Private Key
Now it is time to test your new converted SSH Private key.
- Enter the remote server Host Name or IP address under "Session".
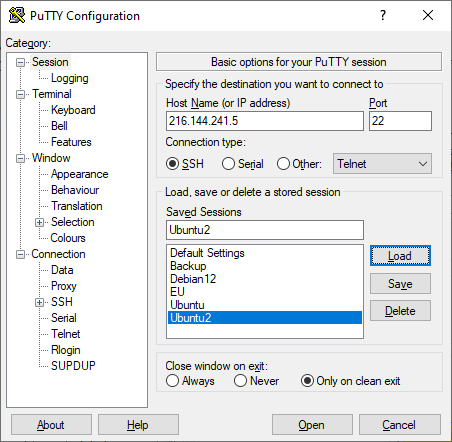
- Navigate to "Connection" > "SSH" > "Auth" > "Credentials".
- Click "Browse..." next to "Private key file for authentication".
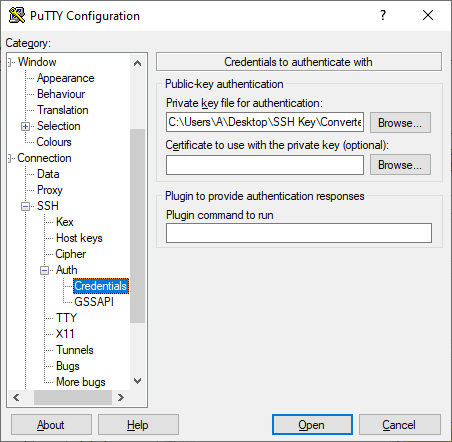
- Locate the "Converted.ppk" private key and click "Open".
- Finally, click "Open" again to log into the remote server with key pair authentication.
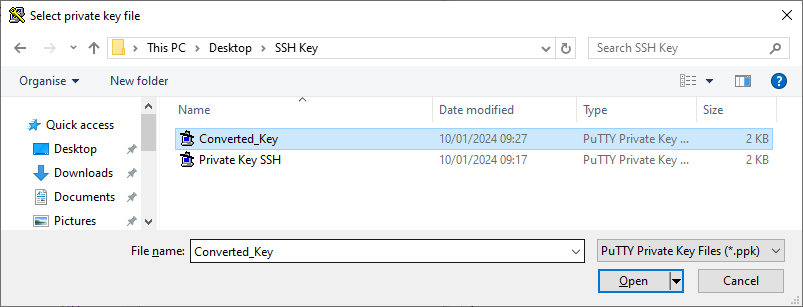
- Finally, click "Open" again to log into the remote VPS with key pair authentication and a new window will now open.
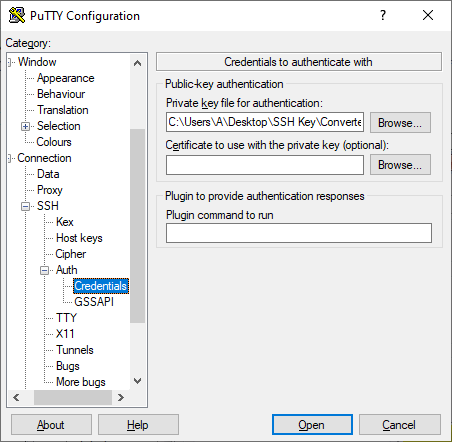
- Type in root and hit enter on the keyboard, the key will now authenticate on the VPS.