After purchasing, go to https://pingperfect.com/clientarea.php and click "View Details"
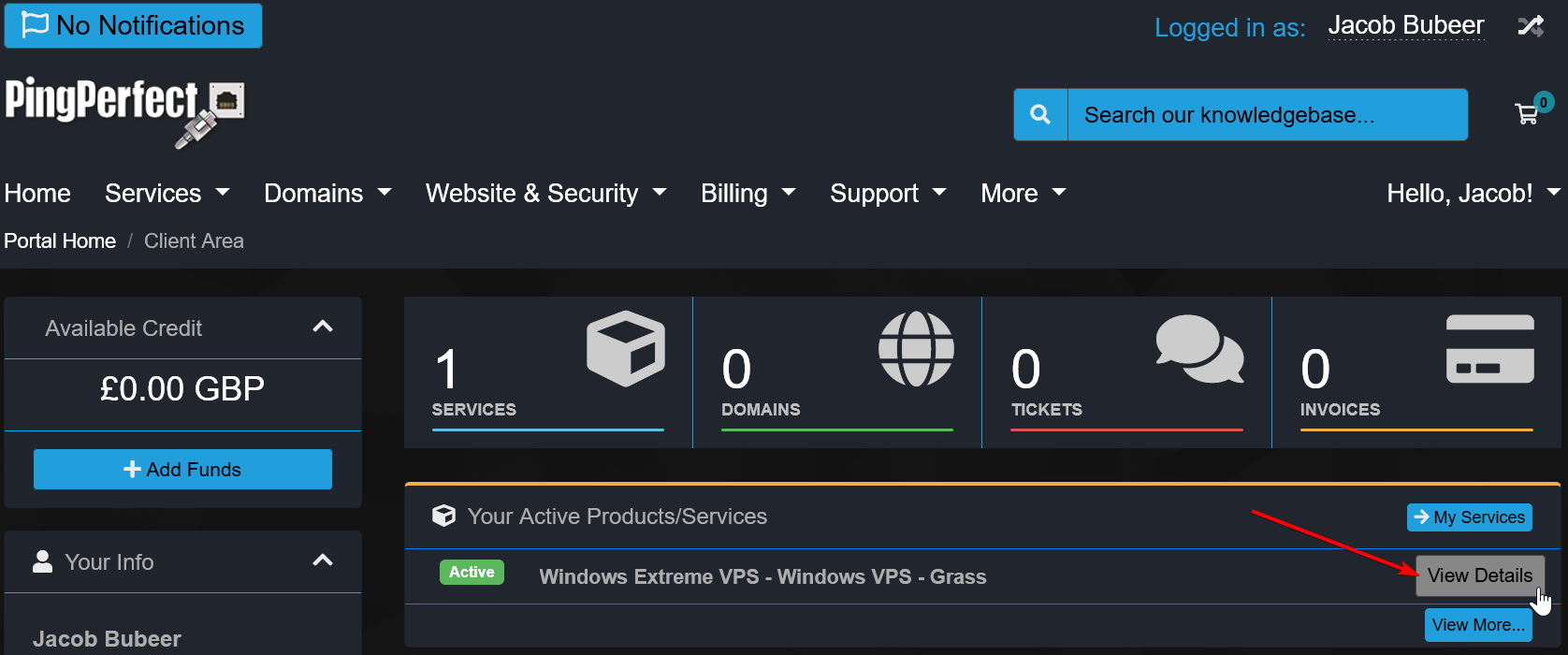
Click "Open Control Panel"
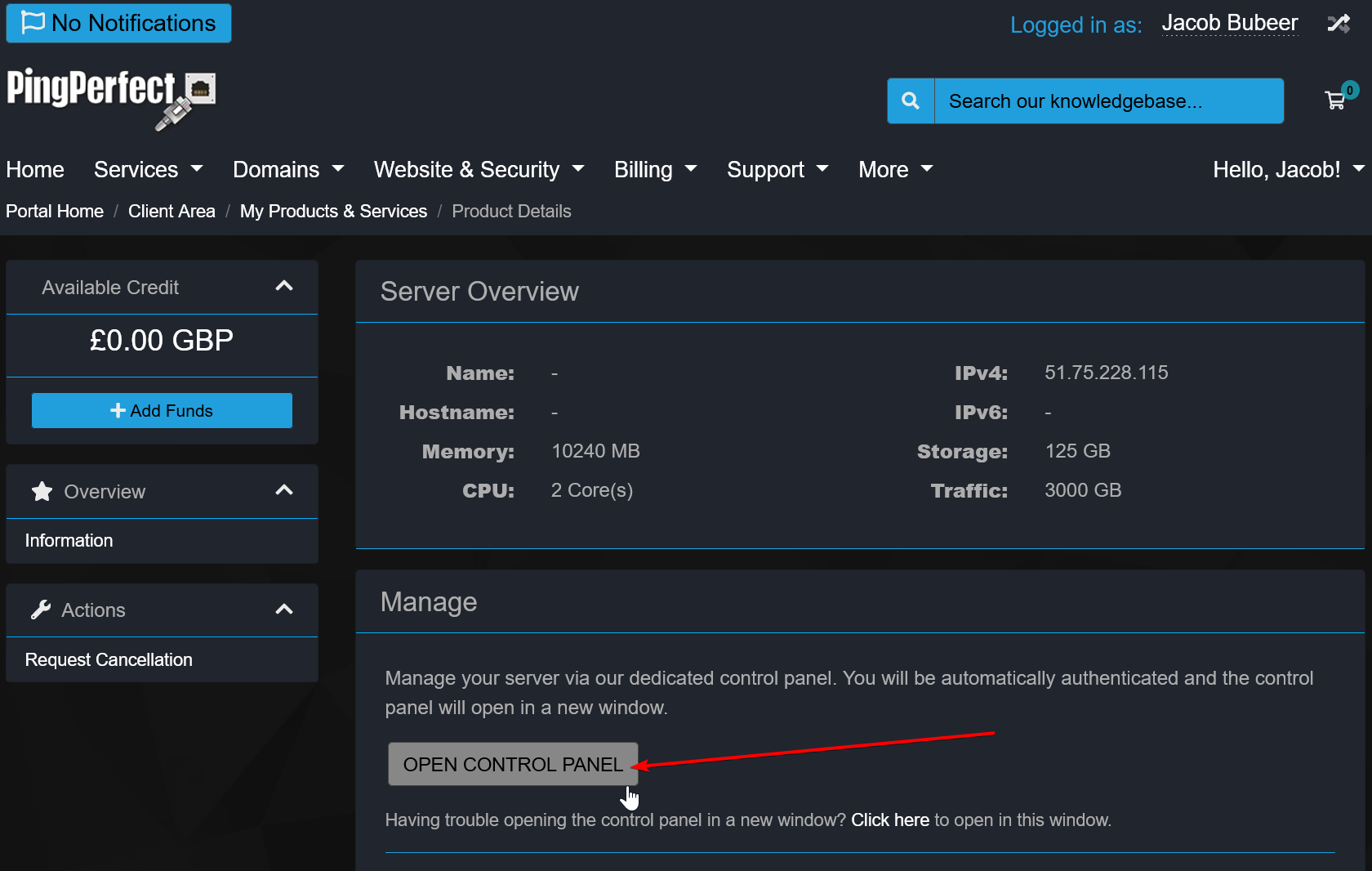
Provide the VPS a name, hostname (optional) and set the timezone.
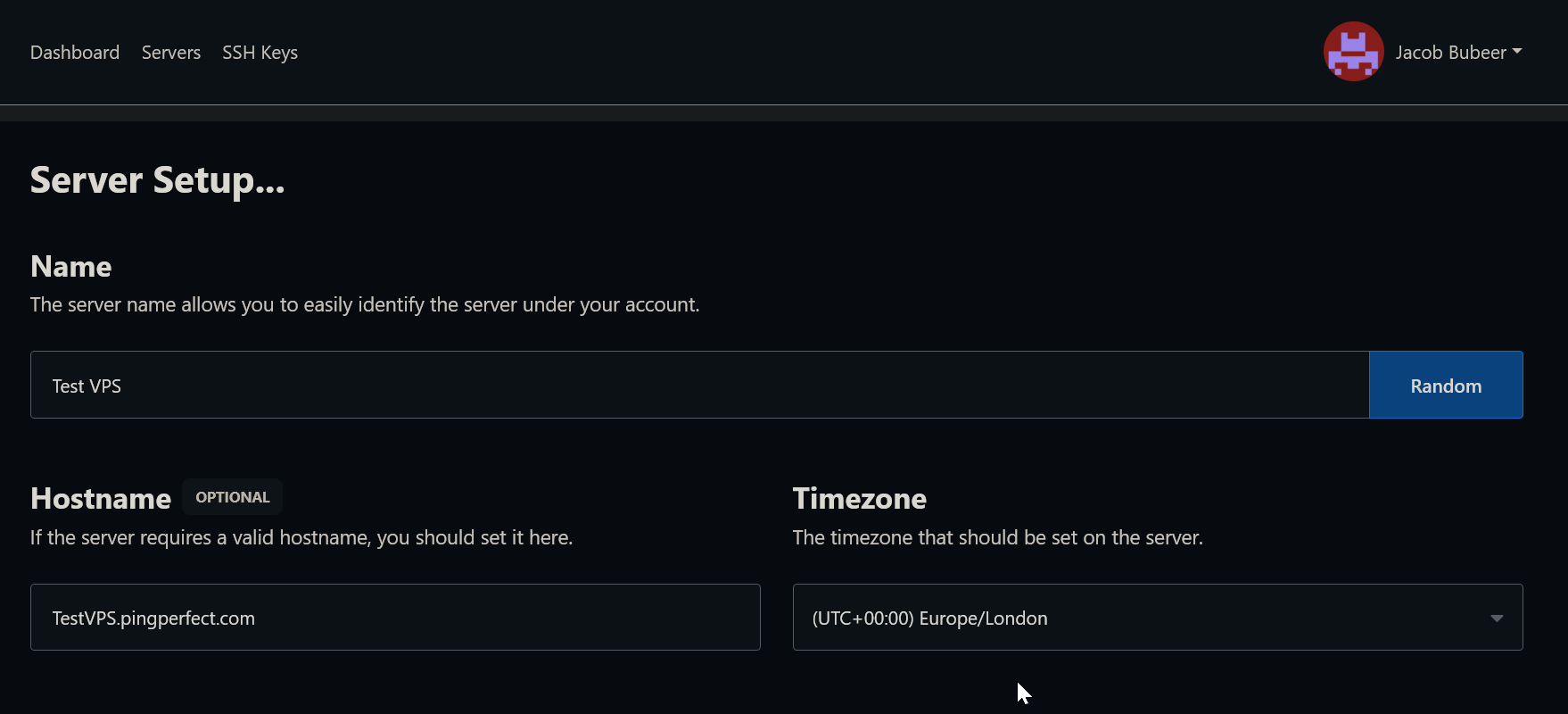
Scroll down the page and click "Windows"
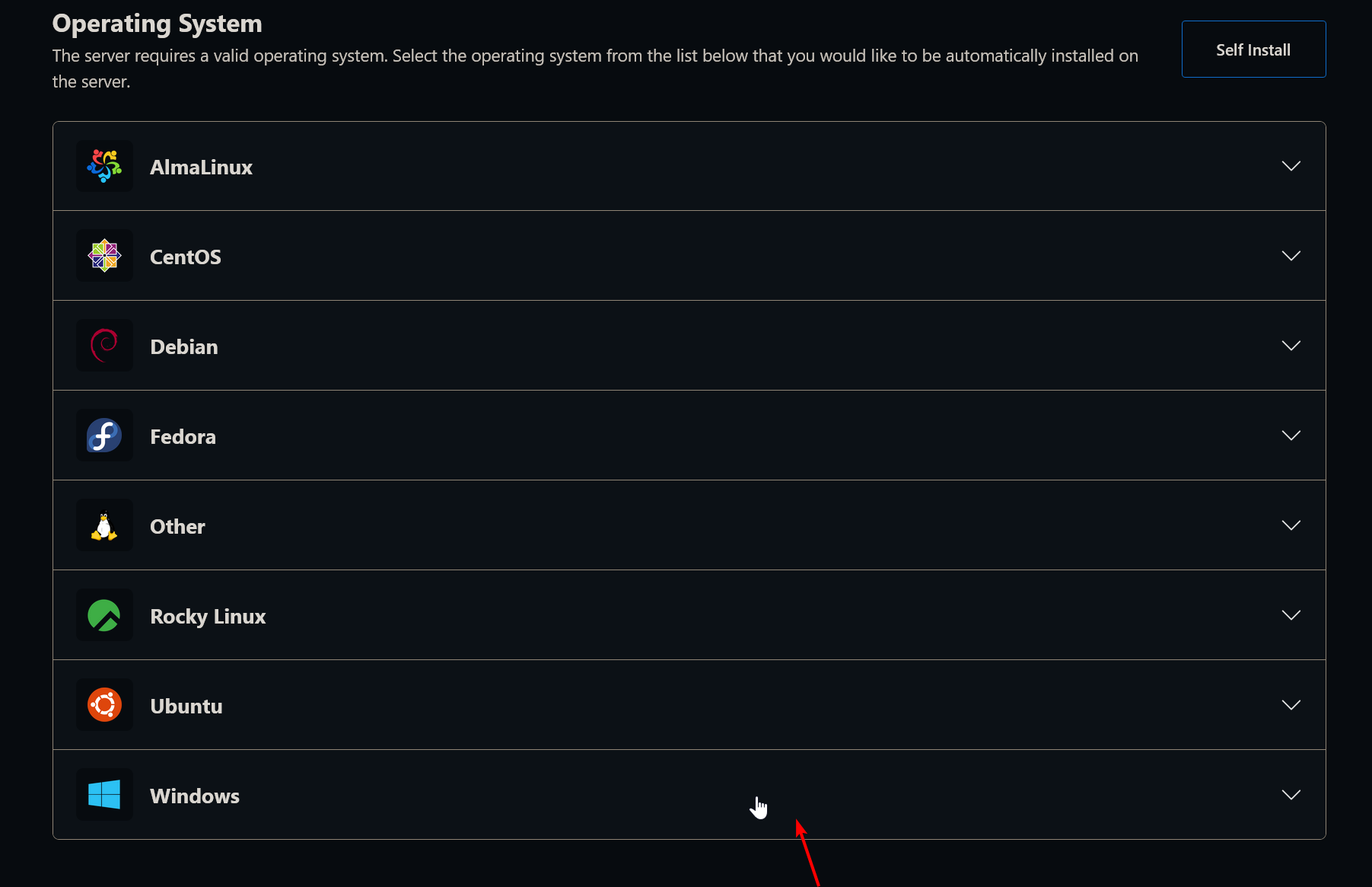
Click either "Windows Server 2019" or "Windows Server 2022" and then click "Install"

When prompted, click "Install Now" - when the process has completed, you will be emailed your Windows login credentials.
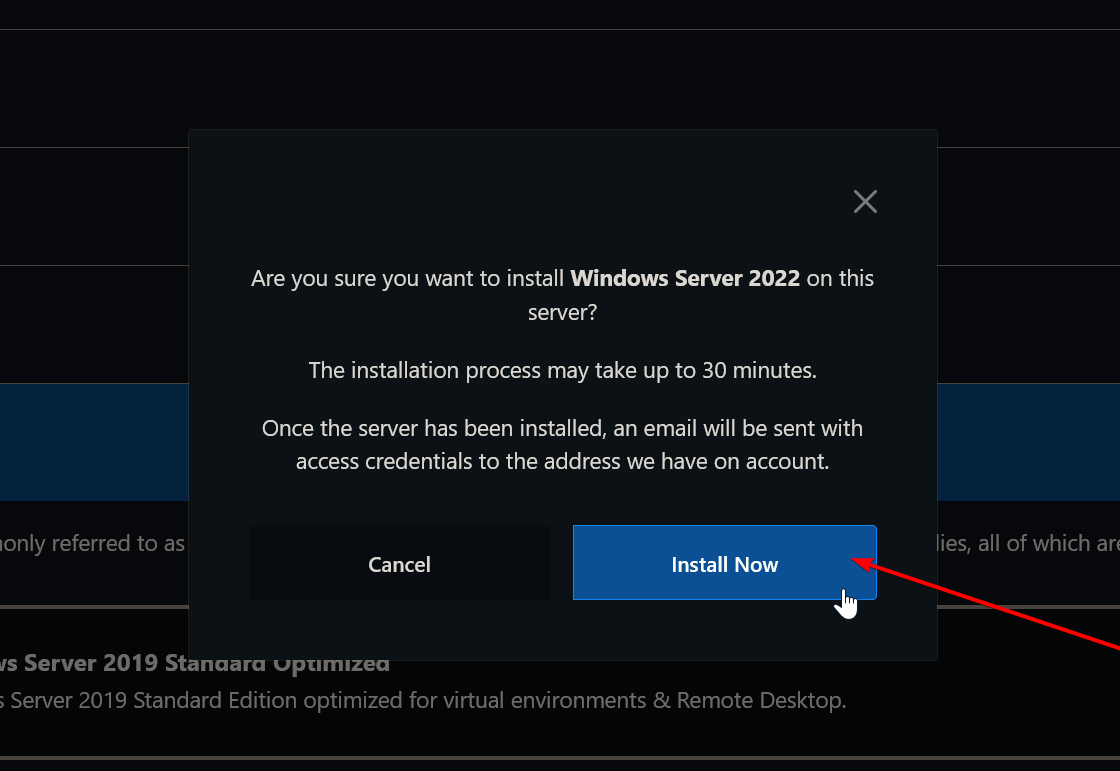
While the installation is in progress, the screen will look like this:
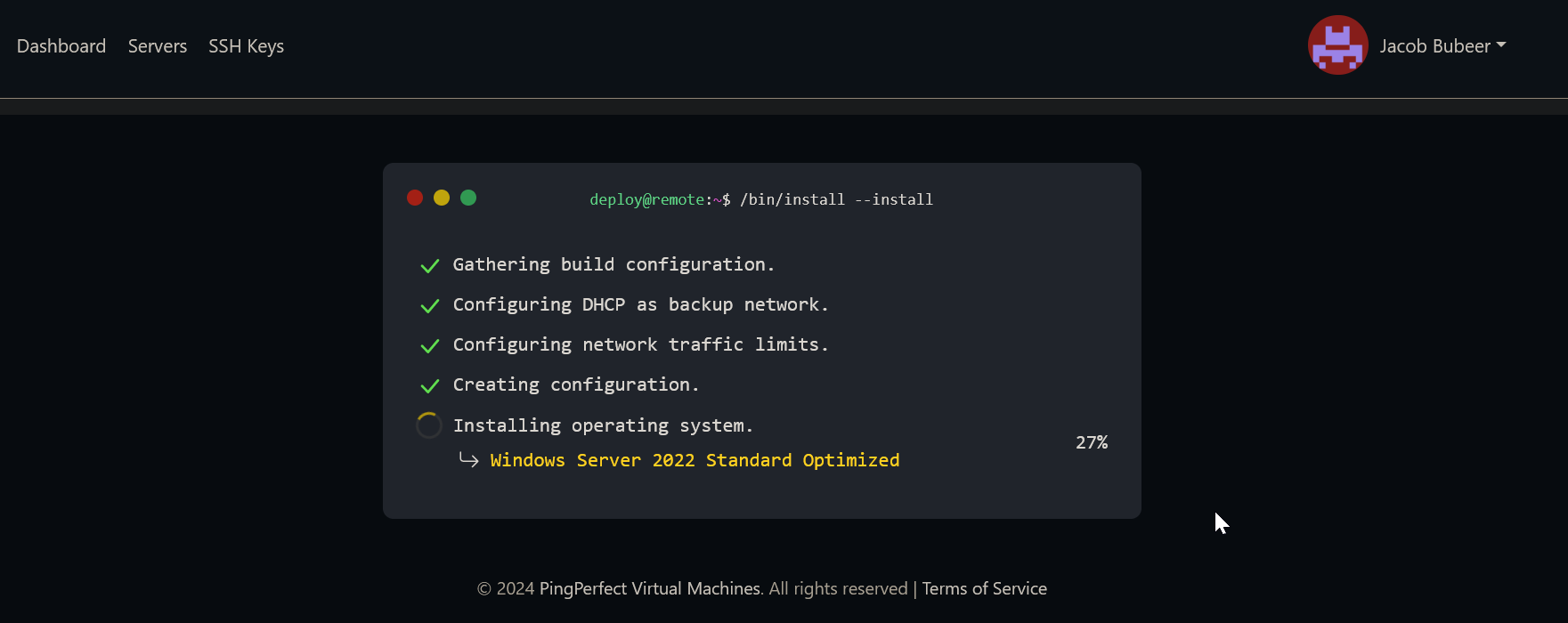
Click the "Options" tab.
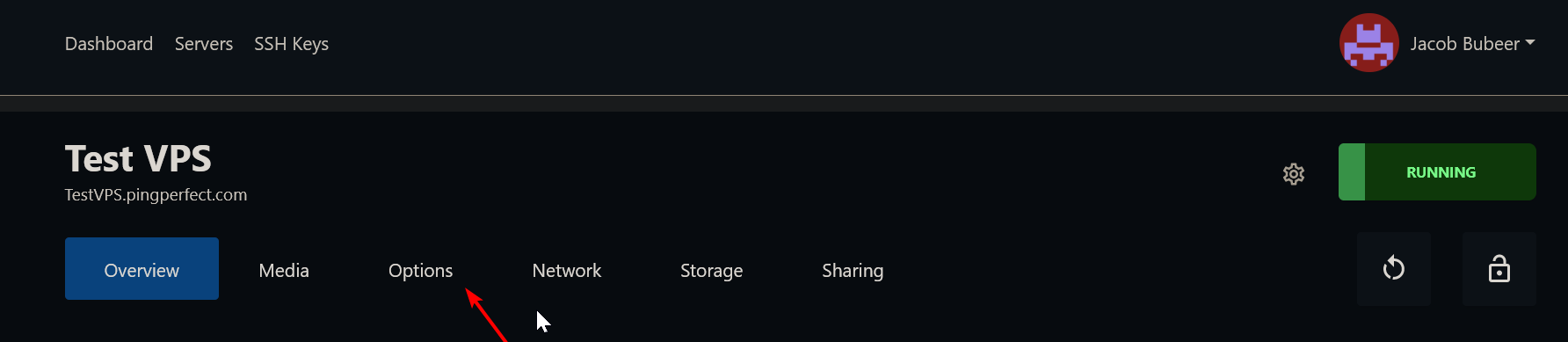
Click "Enable VNC Access"
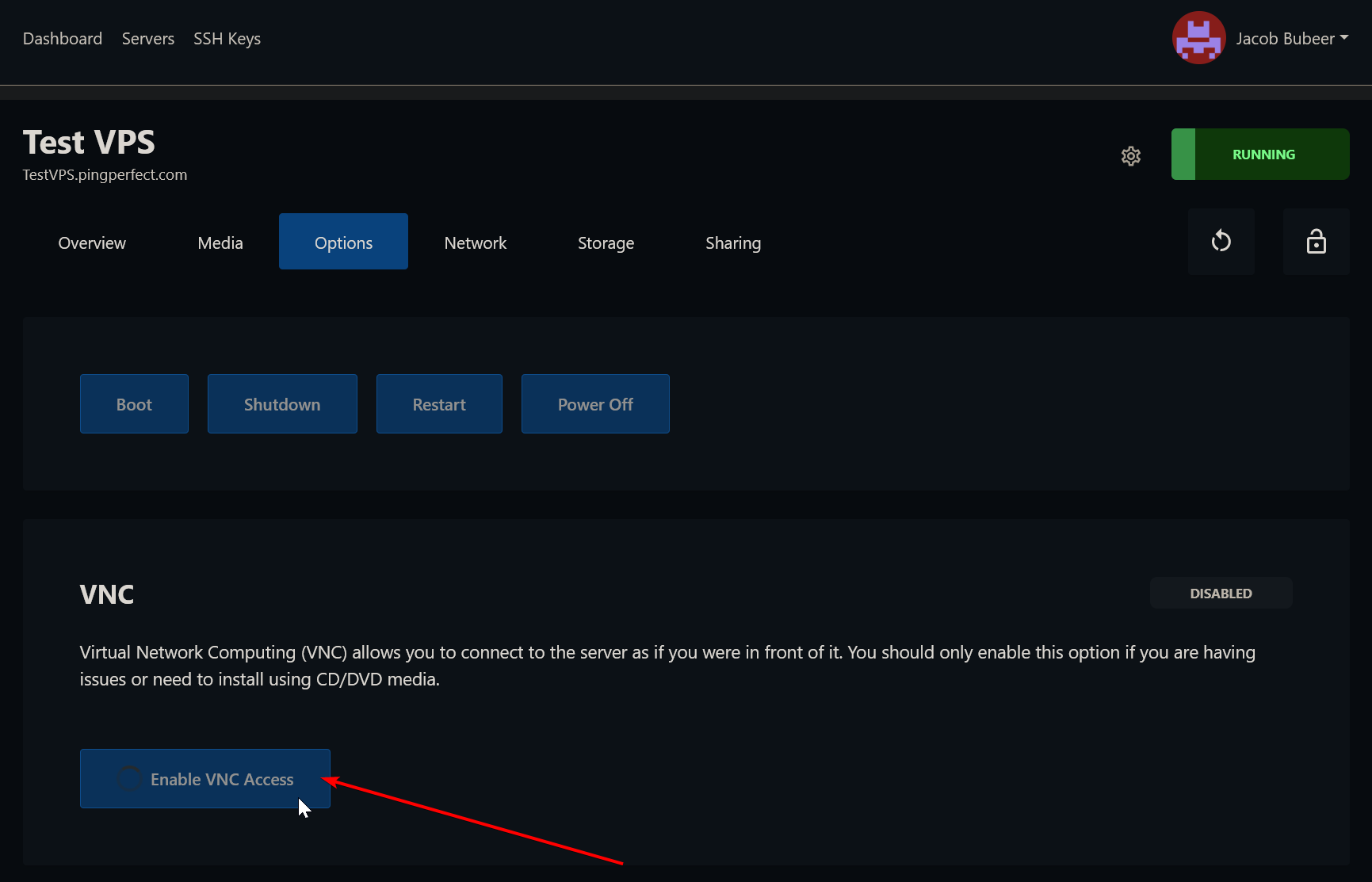
Click "Browser VNC"
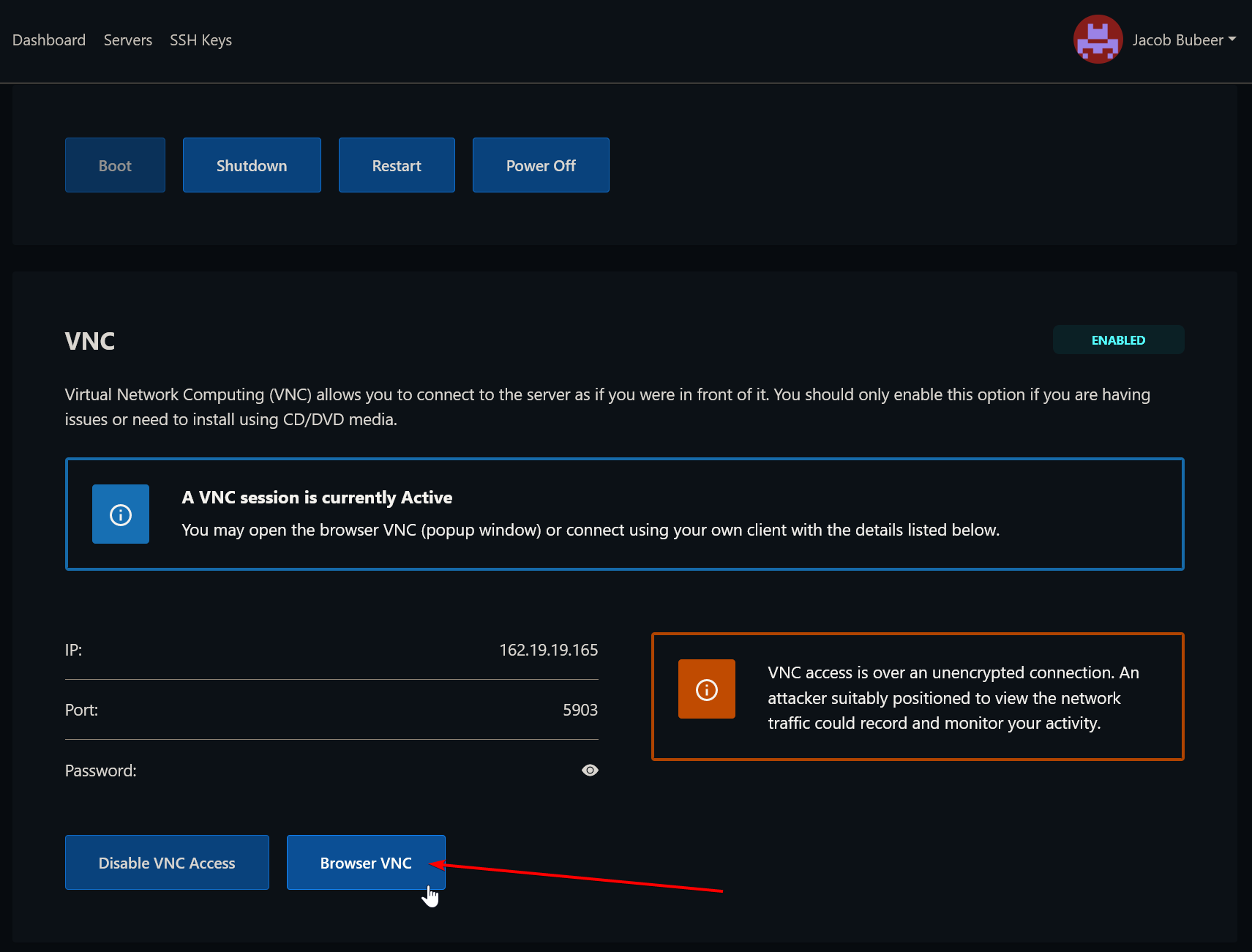
In the window that pops out, click the sidebar.
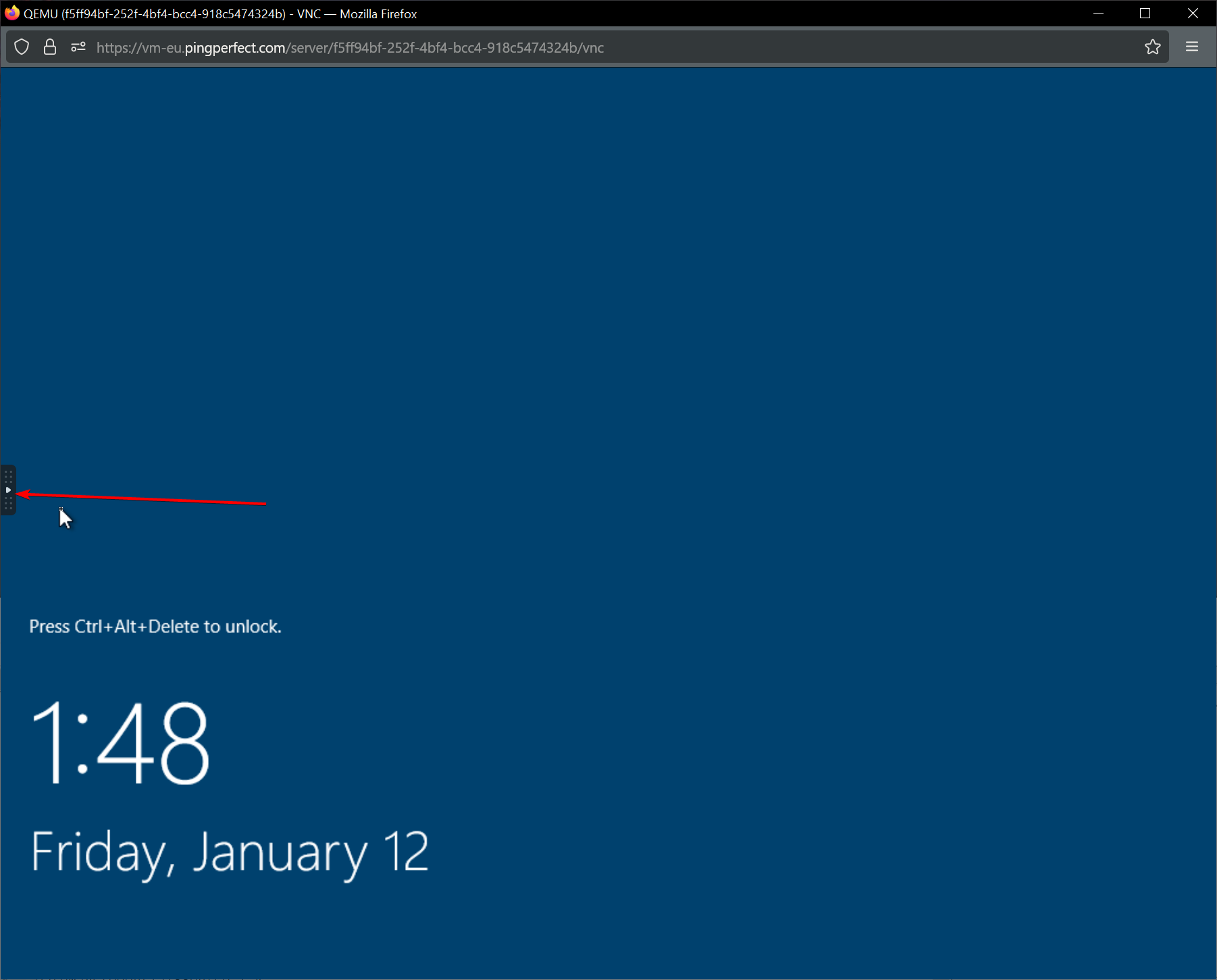
Click the button that looks like an "A" key then click the button that looks like 3 keyboard keys close together, this will send the Ctrl + Alt + Delete keys to the VPS so you can login.
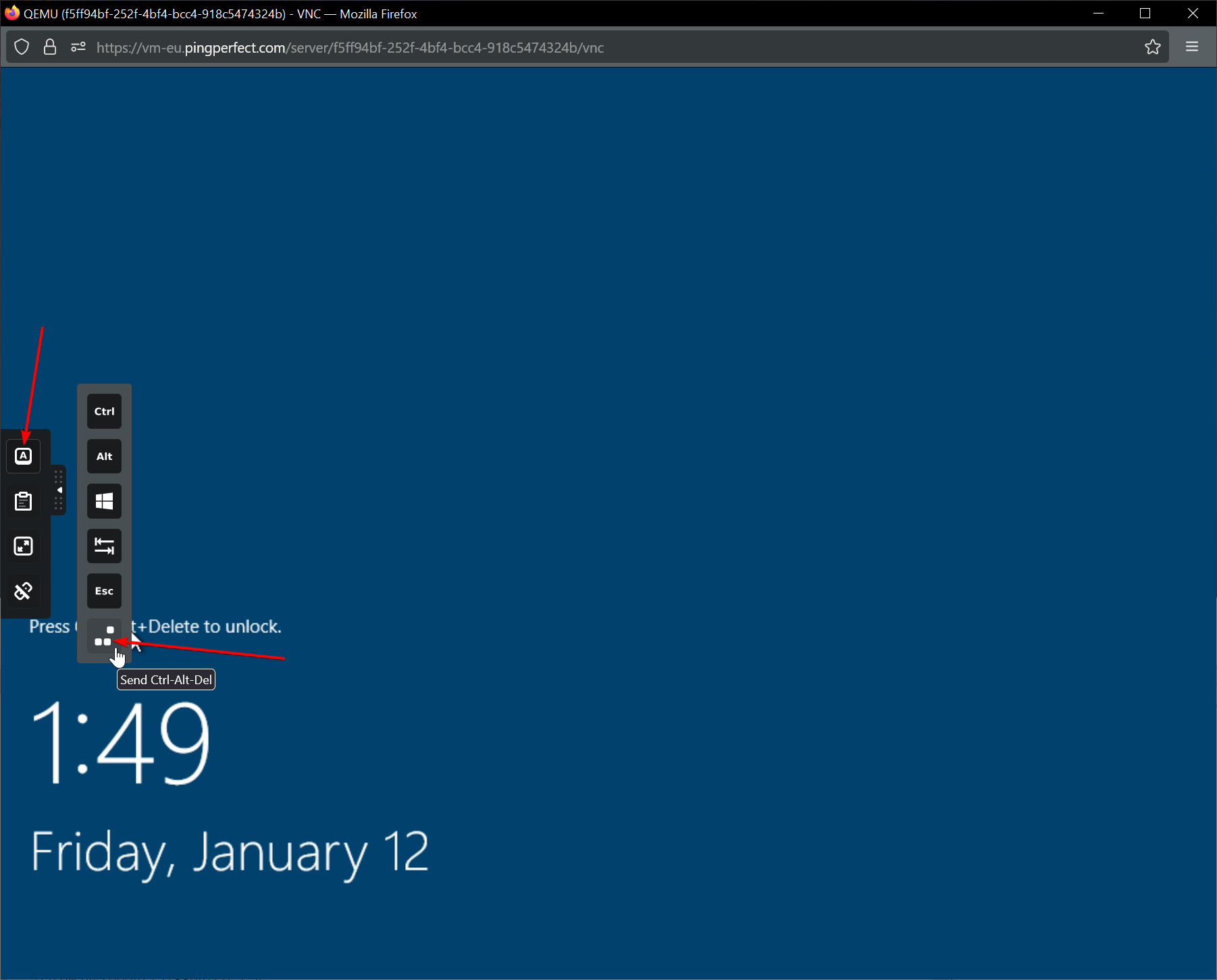
Check your emails for an email labelled "Your Windows Server is nearly ready" and open it
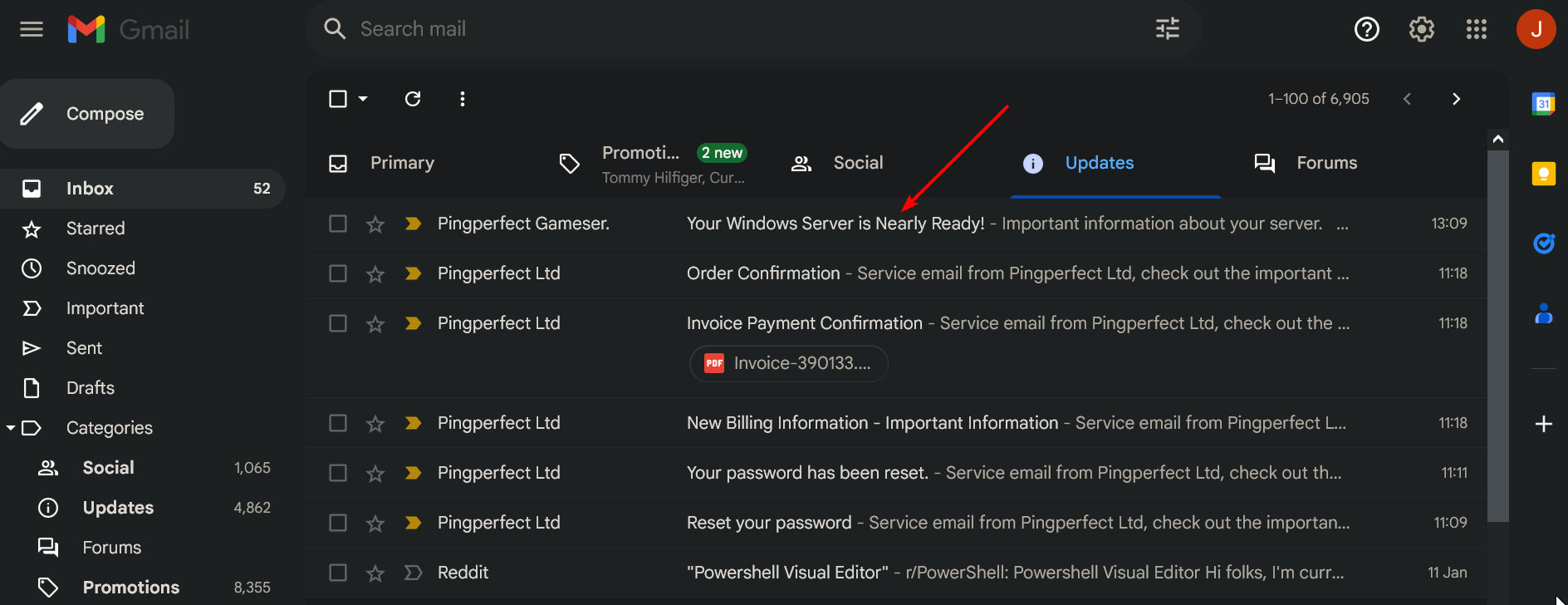
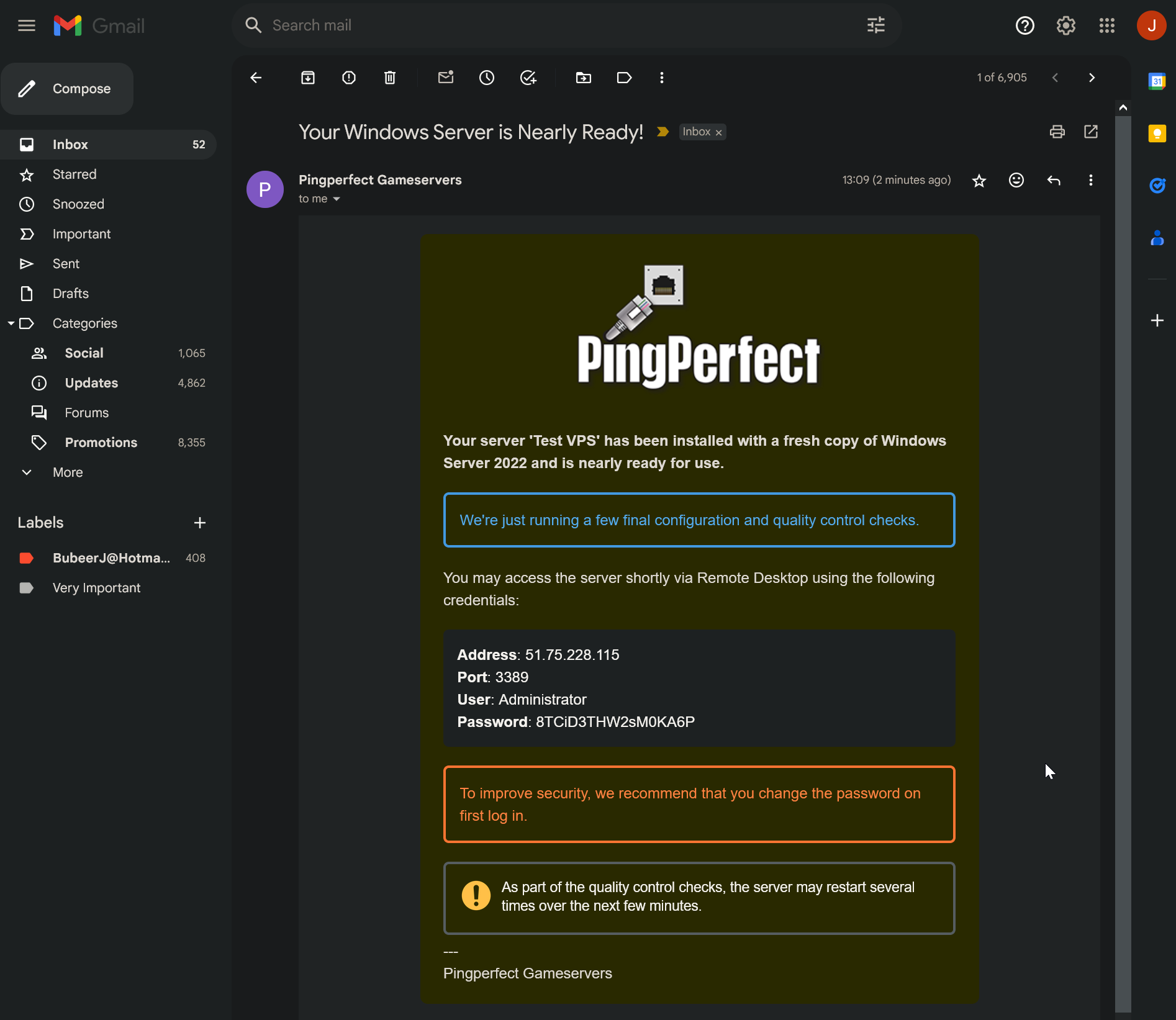
Use the password provided in that email to sign in to the VPS VNC Viewer window.
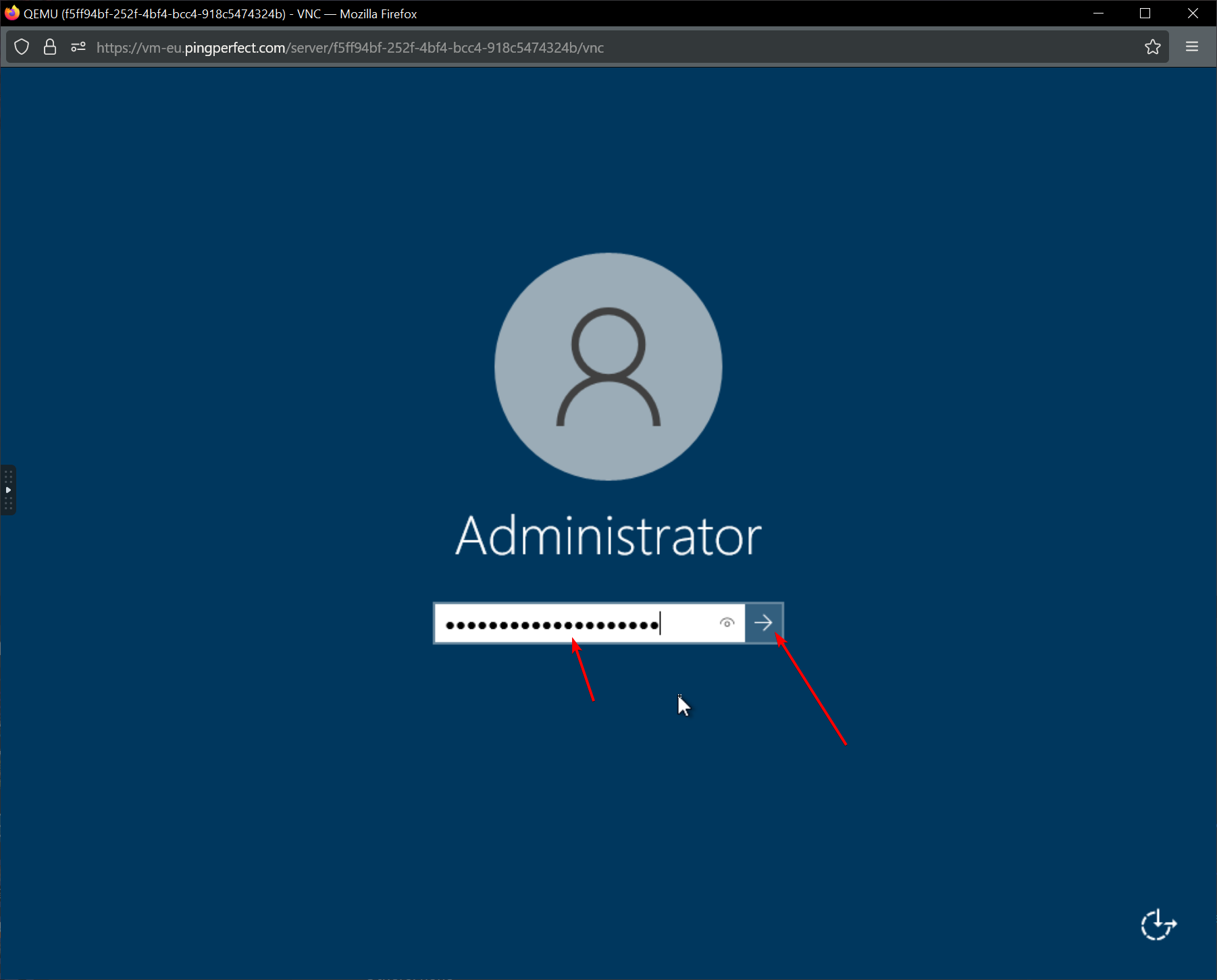
In the search bar, type "Remote Desktop Settings" and click to open it.
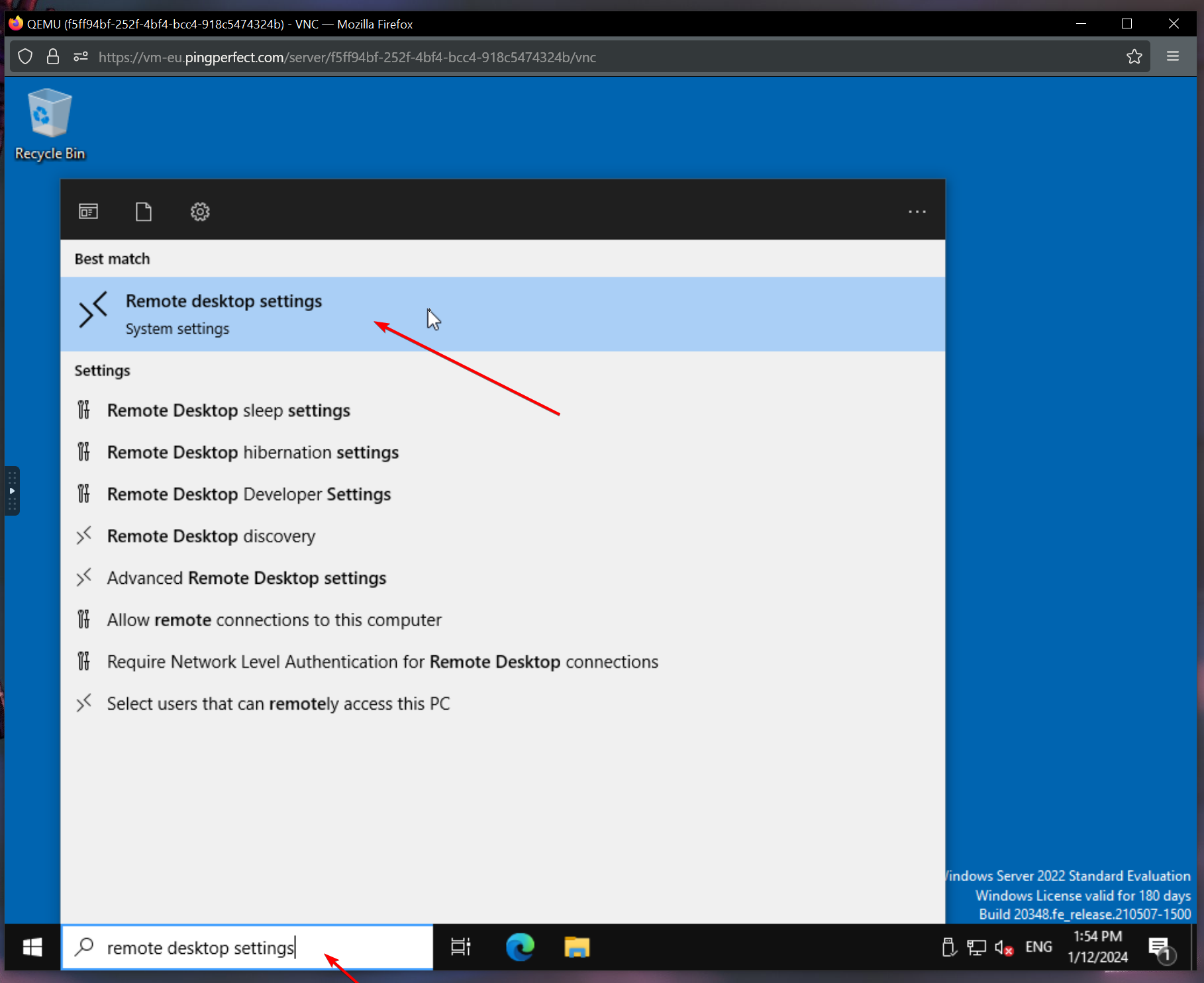
Click "Advanced Settings"
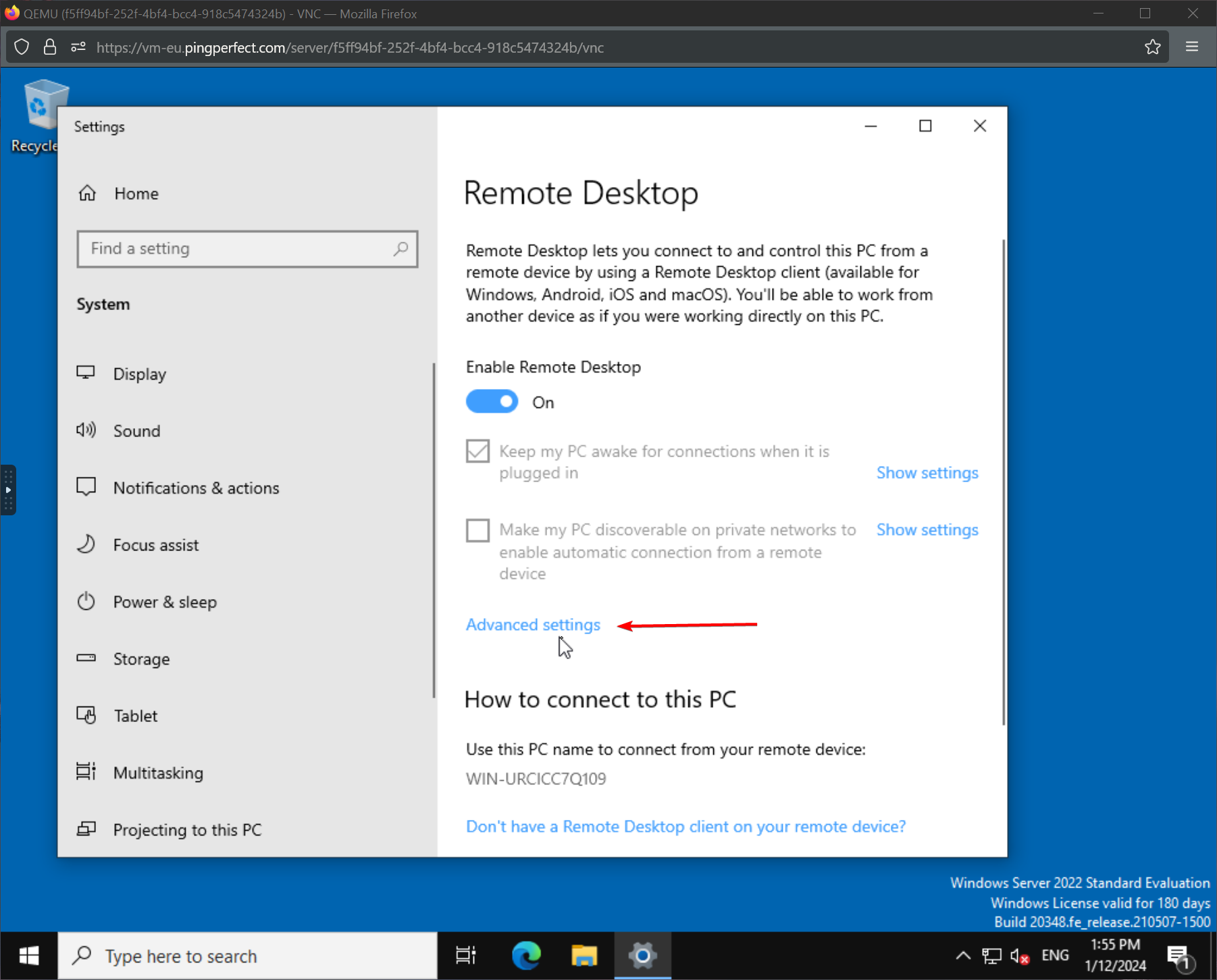
Untick the tick box for "Require computers to use Network Level Authentication to connect" and click "Proceed Anyway" when prompted.
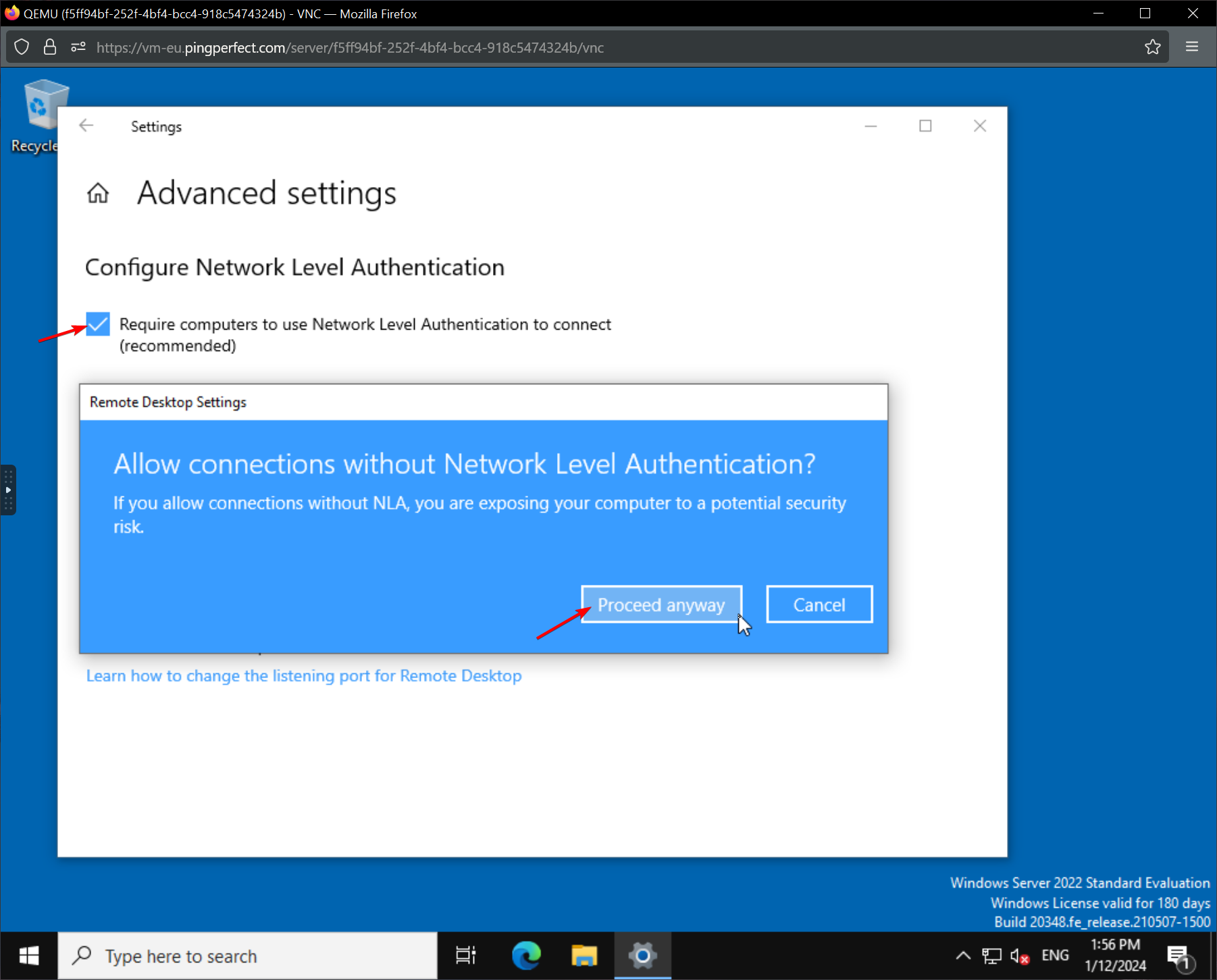
Now close the VNC viewer program.
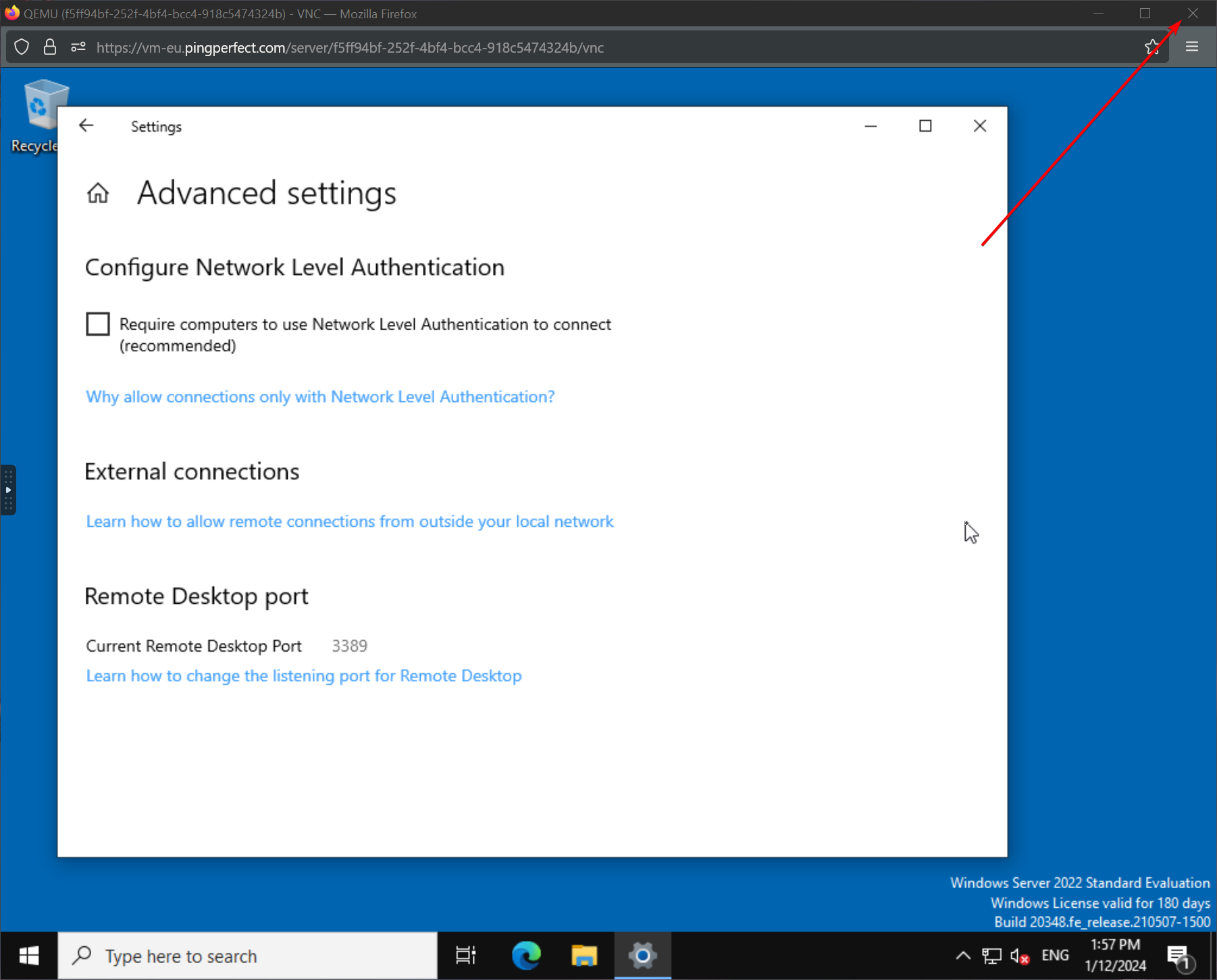
In the search bar on your PC, type in "Remote Desktop Connection" then click the program to open it
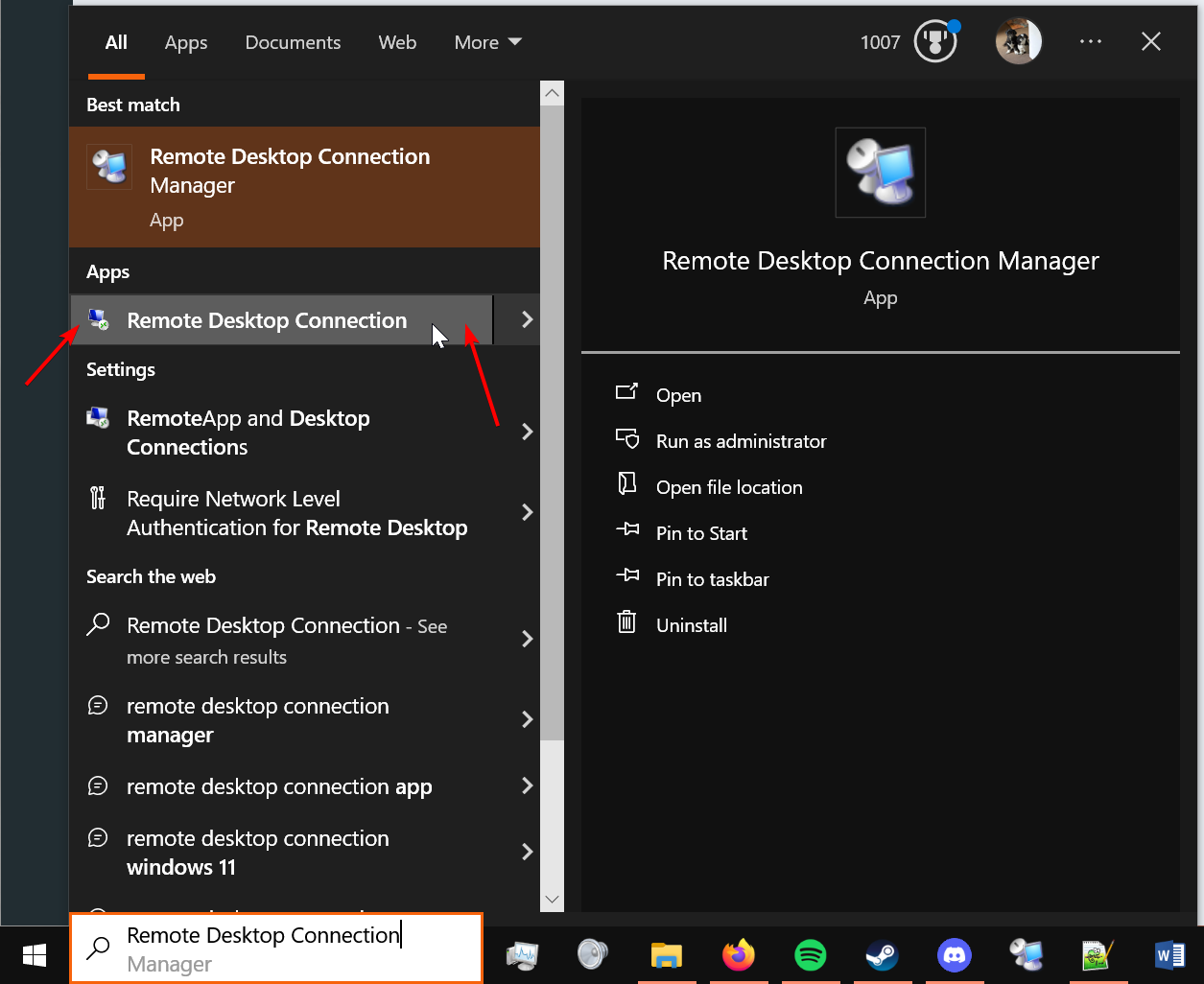
Type the IP address from the "Windows server is ready" email as the computer name, click "Show Options" then type in the User as the Username from the same email.
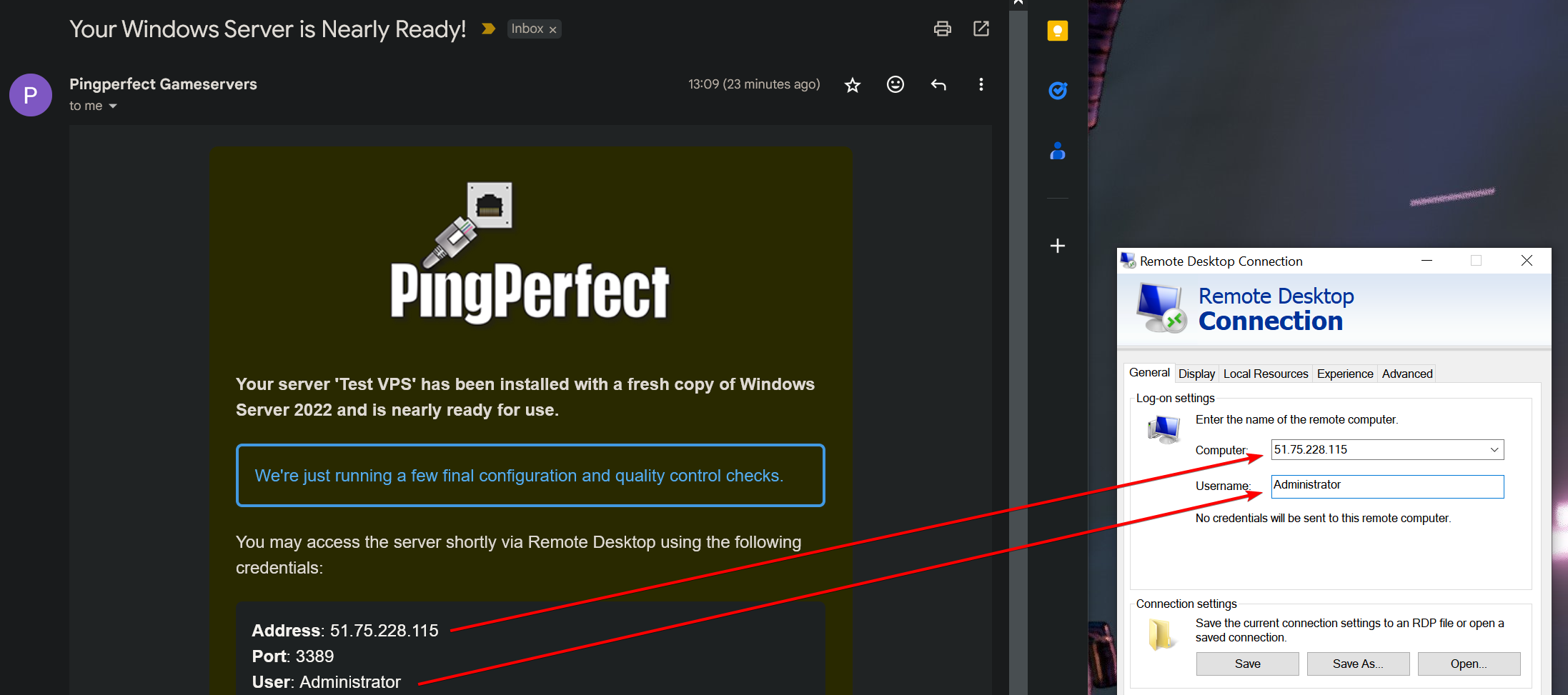
Click "Save As" then name the profile something easy to remember and store it somewhere you won't forget.
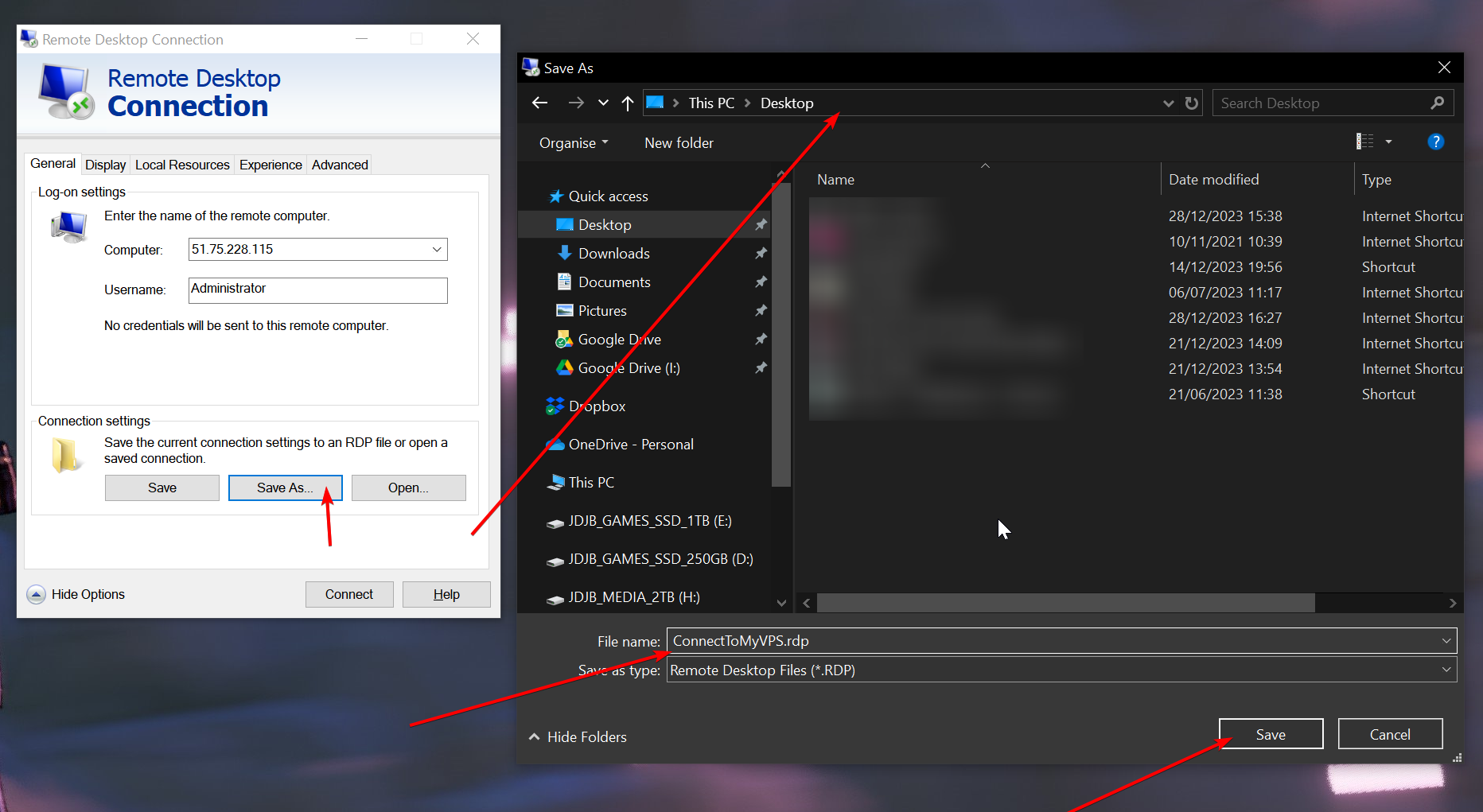
Double-click the file you just created to start the connection, tick "Don't ask me again for connections to this computer"
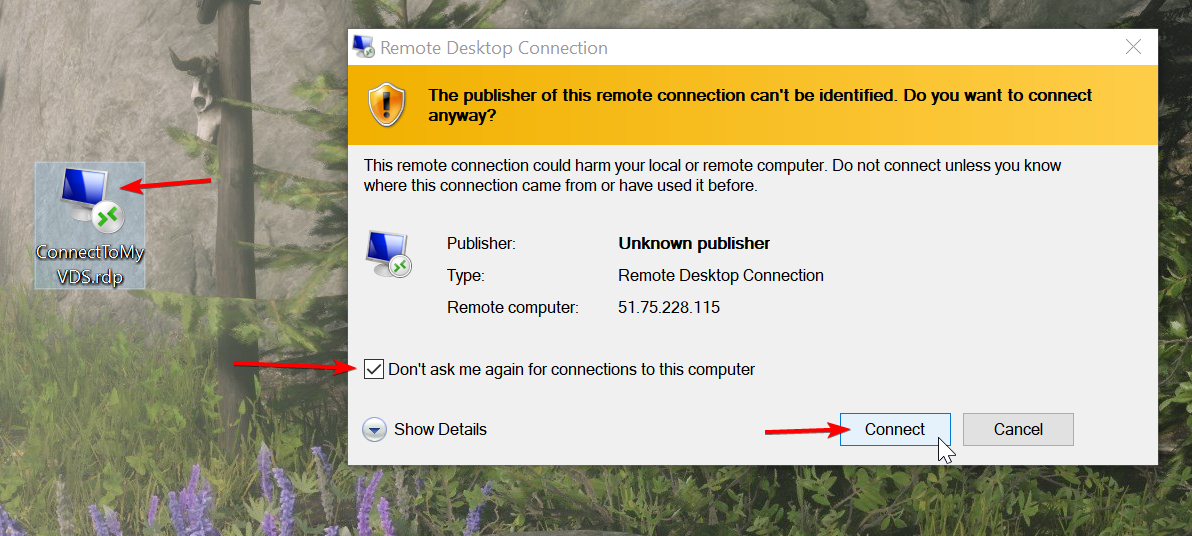
When prompted, tick the box for "Don't ask me again for connections to this computer" and then click "yes" to accept the certificate.
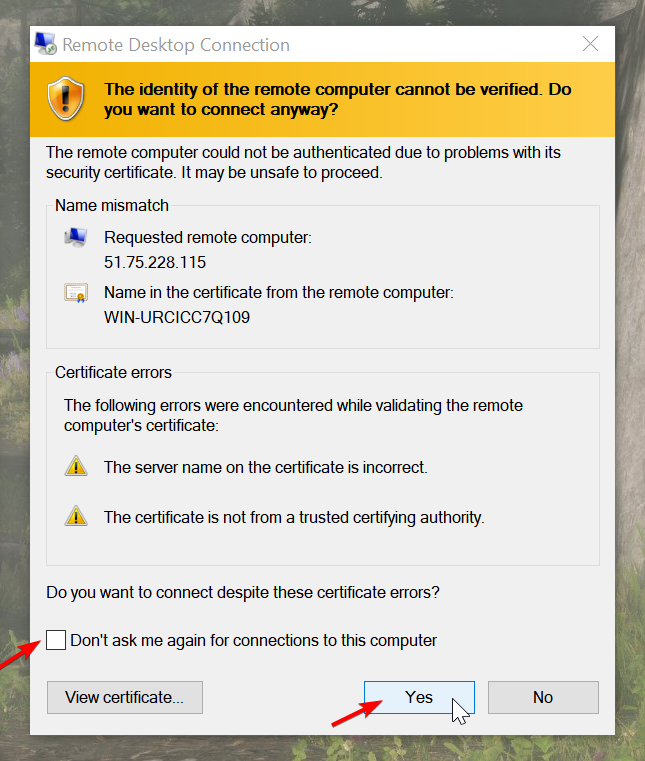
Type in the password from the "Windows Server is nearly ready" email and click the arrow to sign in to Windows.
Once signed in, click the search bar and type in "Sign-in options" and click it
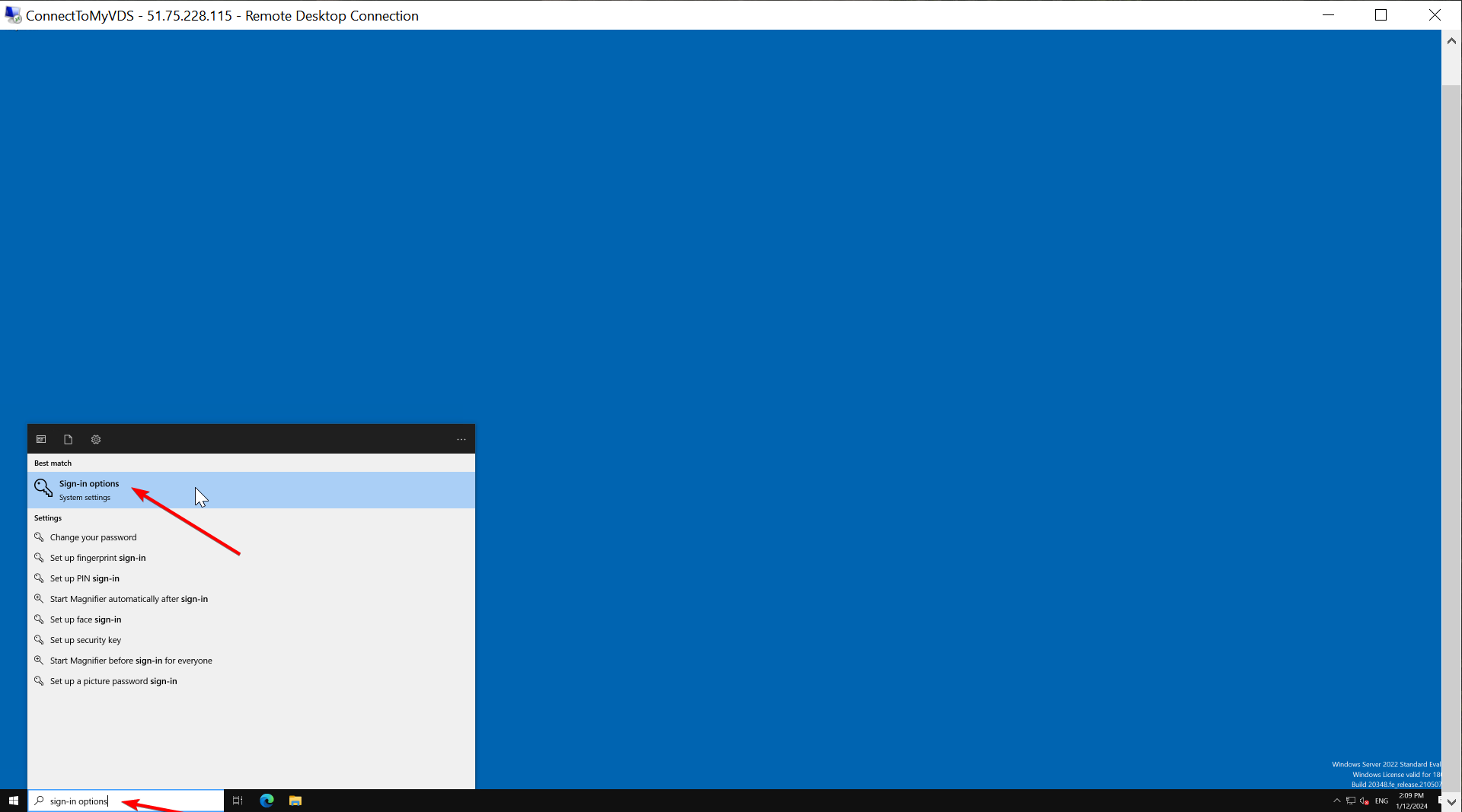
Click "Password" then click "Change"
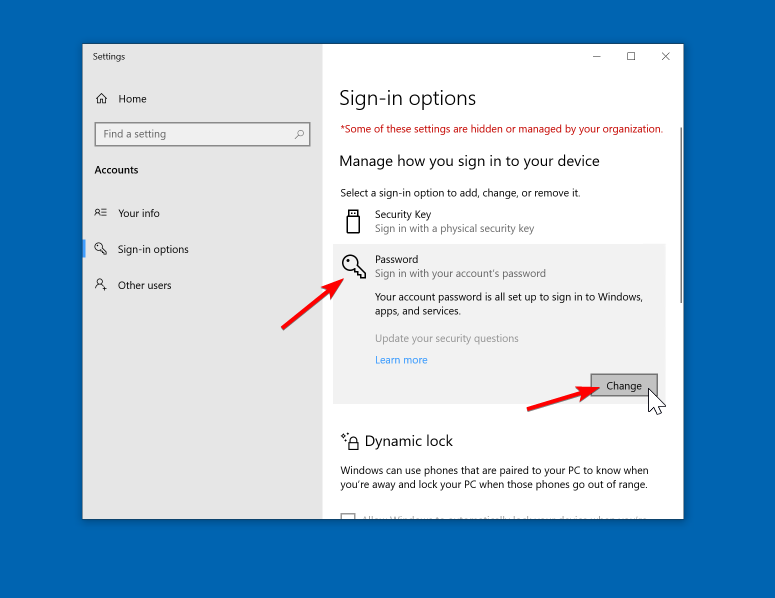
Type your current password then click "Next"
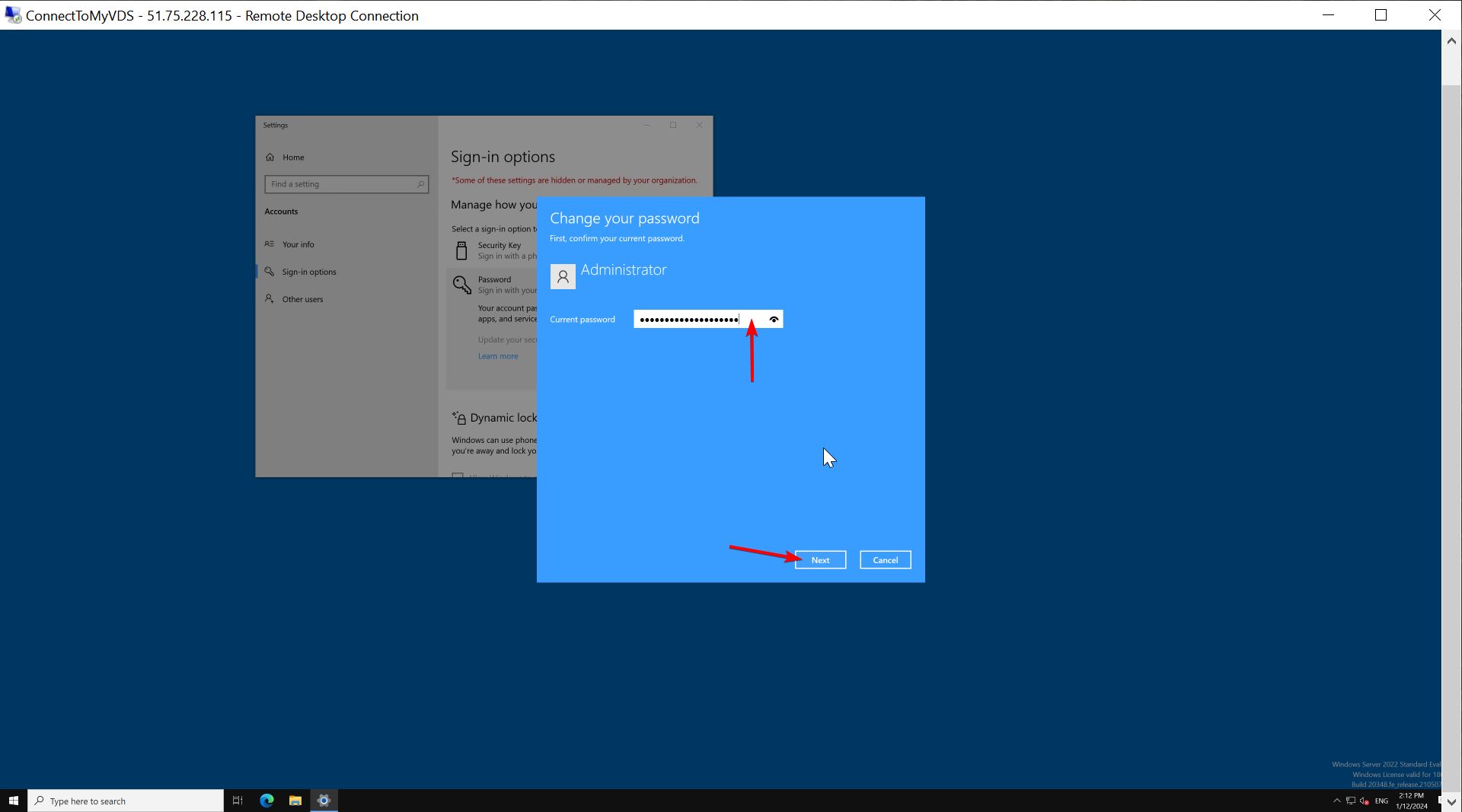
Type in your new password in the first two text fields, type a password hint, then click "Next"
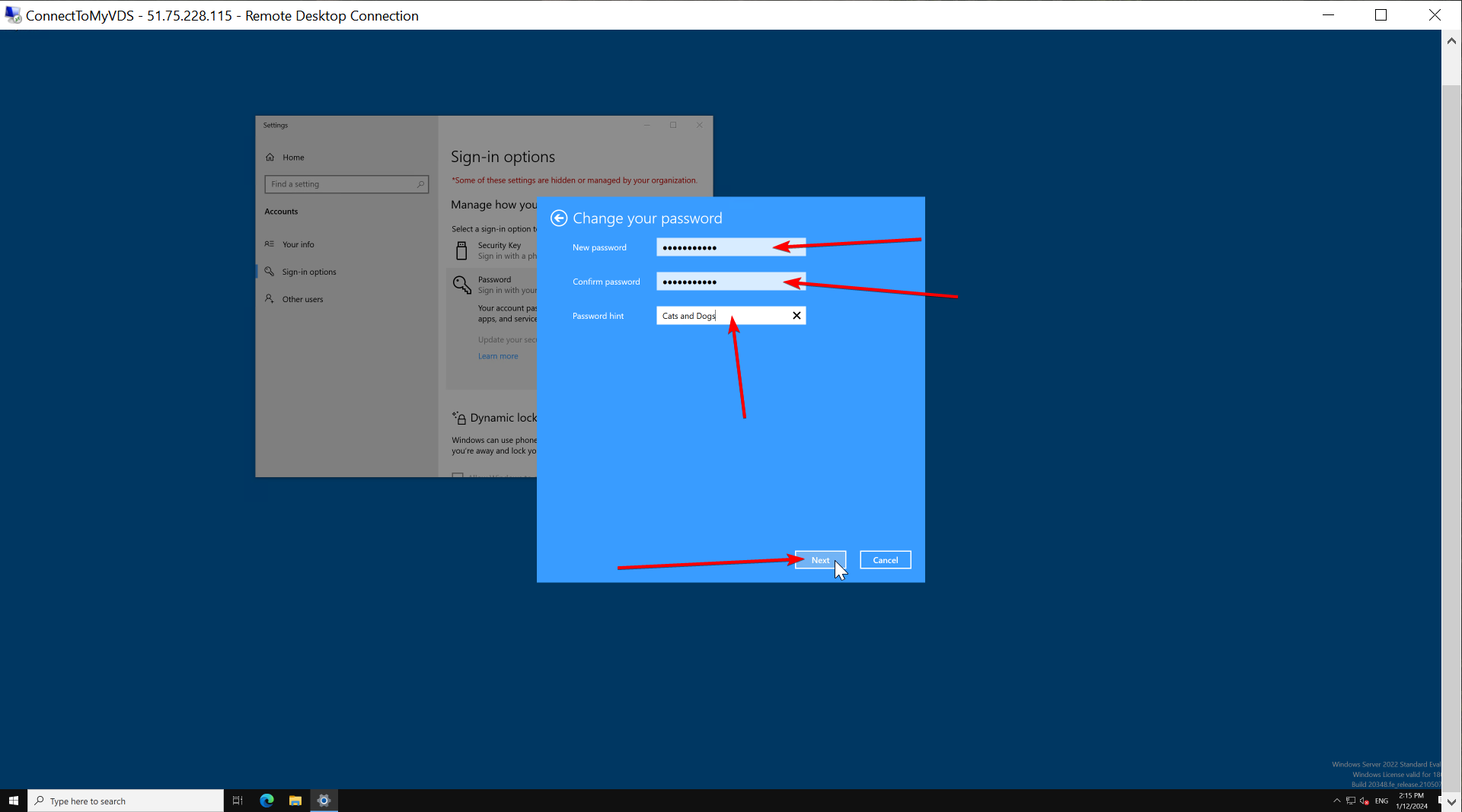
Click "Finish"
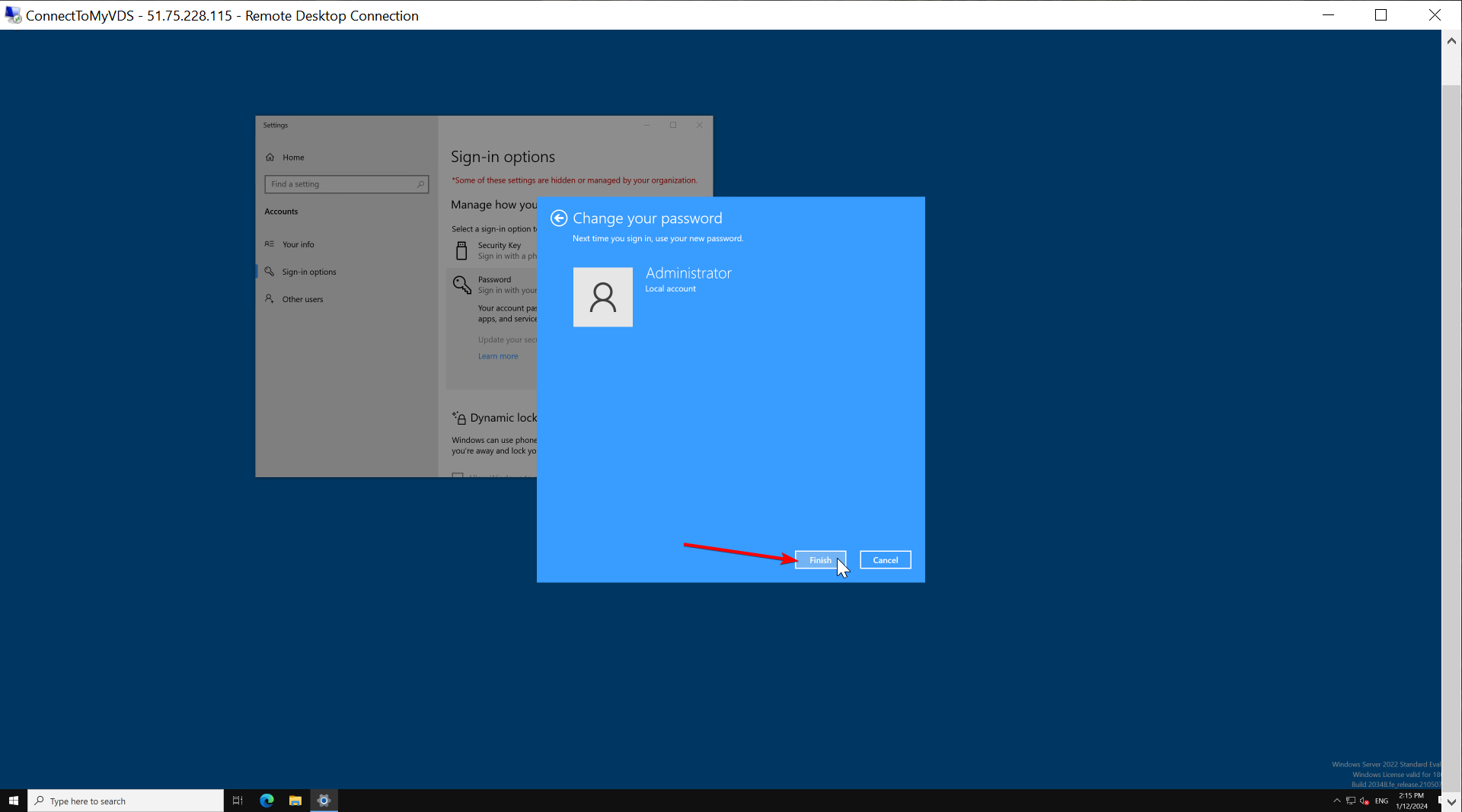
Make sure to remember the new password!
Anytime you want to connect to your VPS just double click the .rdp file made earlier, type in your password and click connect.
We hope you enjoy your VPS.

