Please note, port forwarding is not required on VPS servers - to allow a successful connection to take place, all you need to do is setup a firewall rule, as explained in this guide.
Make sure you have already setup your VPS and are able to login successfully by following this guide: https://pingperfect.com/index.php/knowledgebase/1161/VPS--Windows---How-to-install-Operating-System-OS-and-Connect-with-Remote-Desktop-Connection.html
How to create firewall rules
- Login to your client area → https://pingperfect.com/clientarea.php and click "View Details"
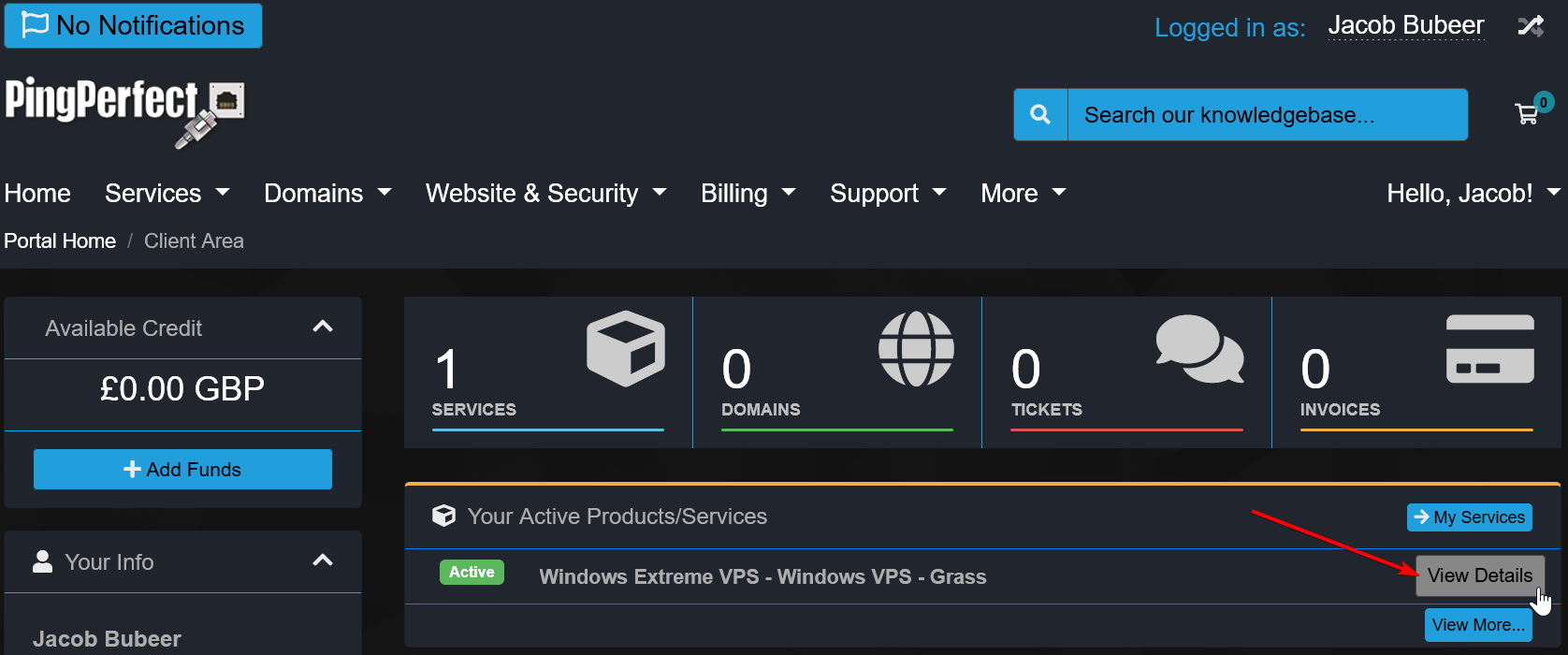
- Click "Open Control Panel"
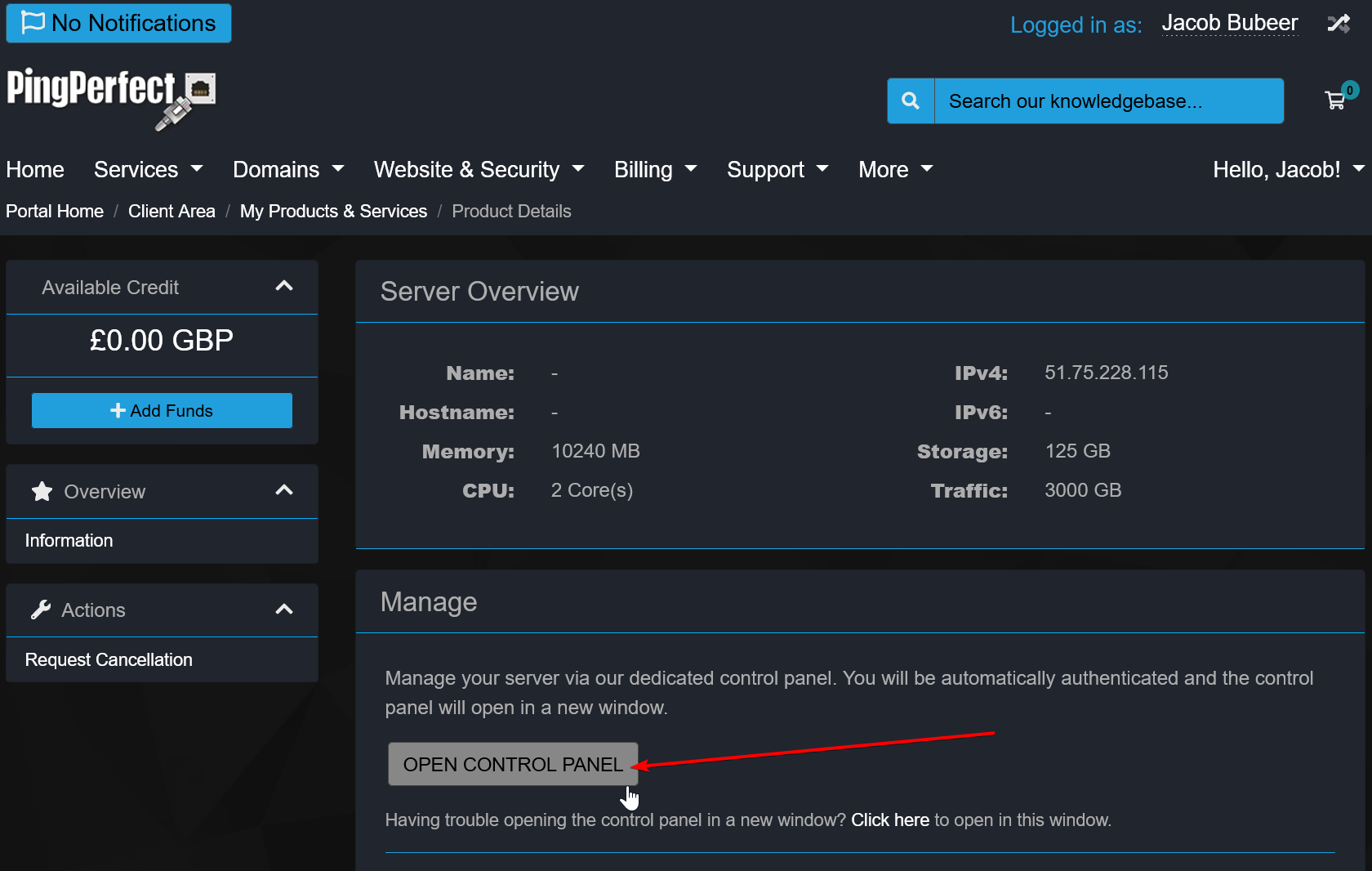
-
Click the "Options" tab.
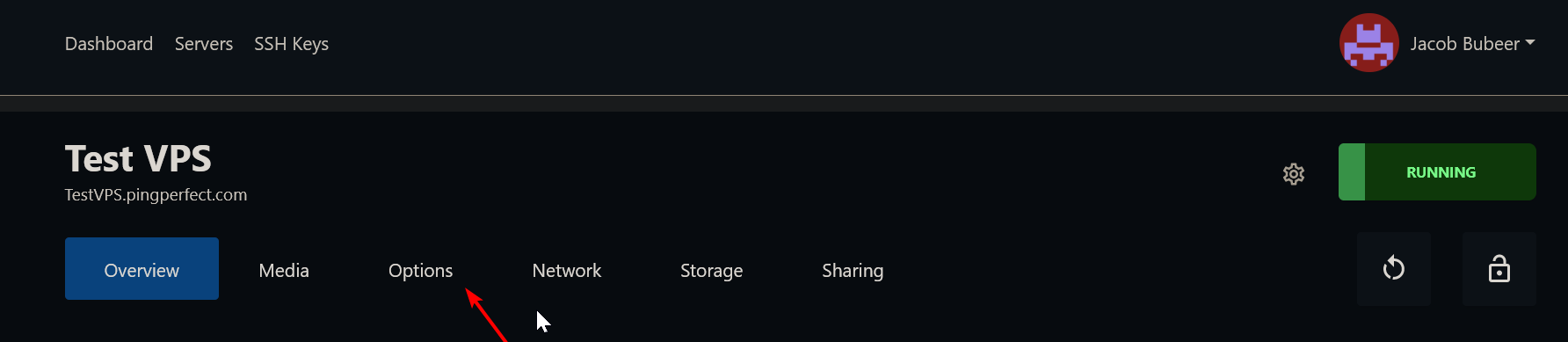
-
Click "Enable VNC Access"
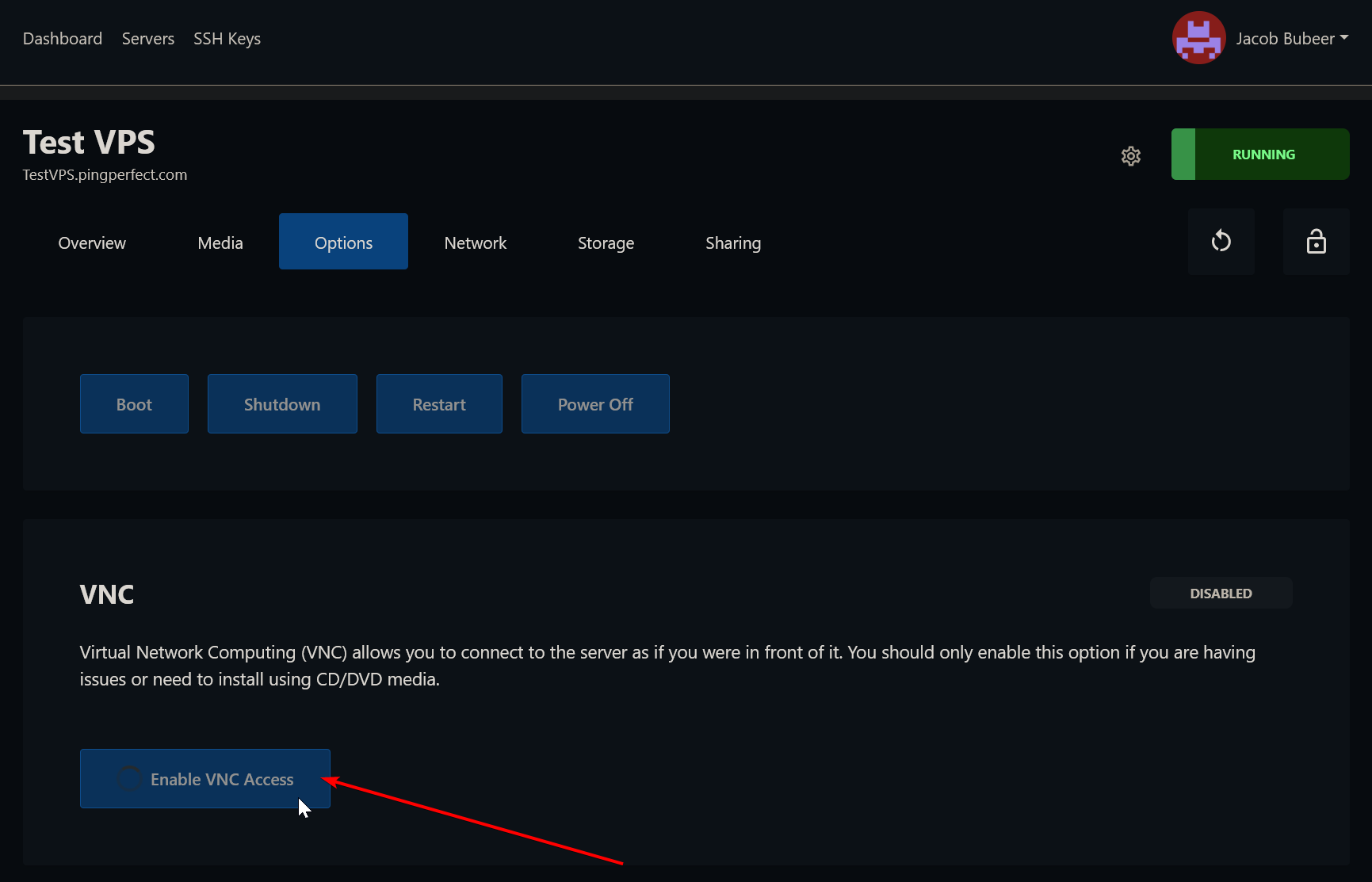
-
Click "Browser VNC"
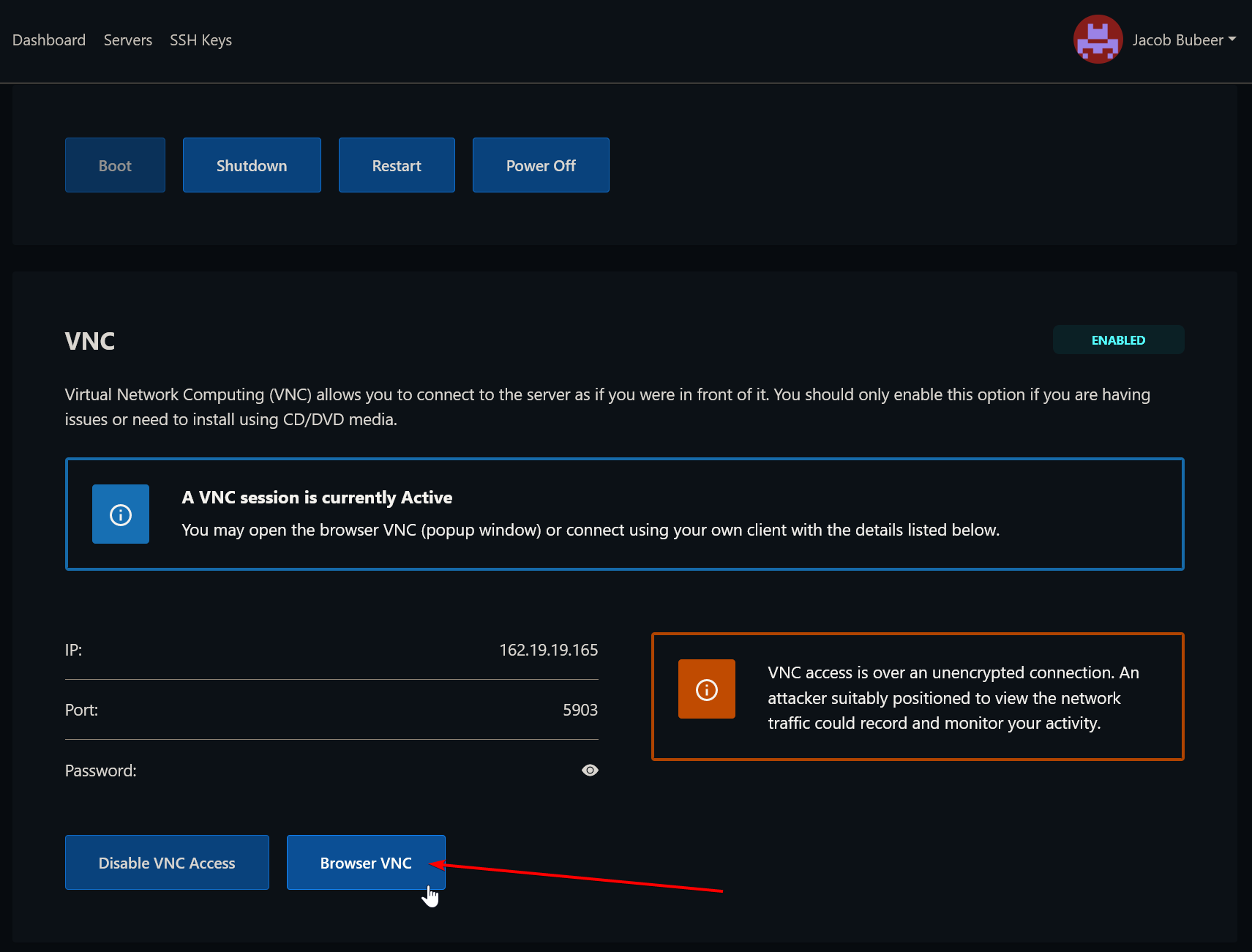
-
In the window that pops out, click the sidebar.
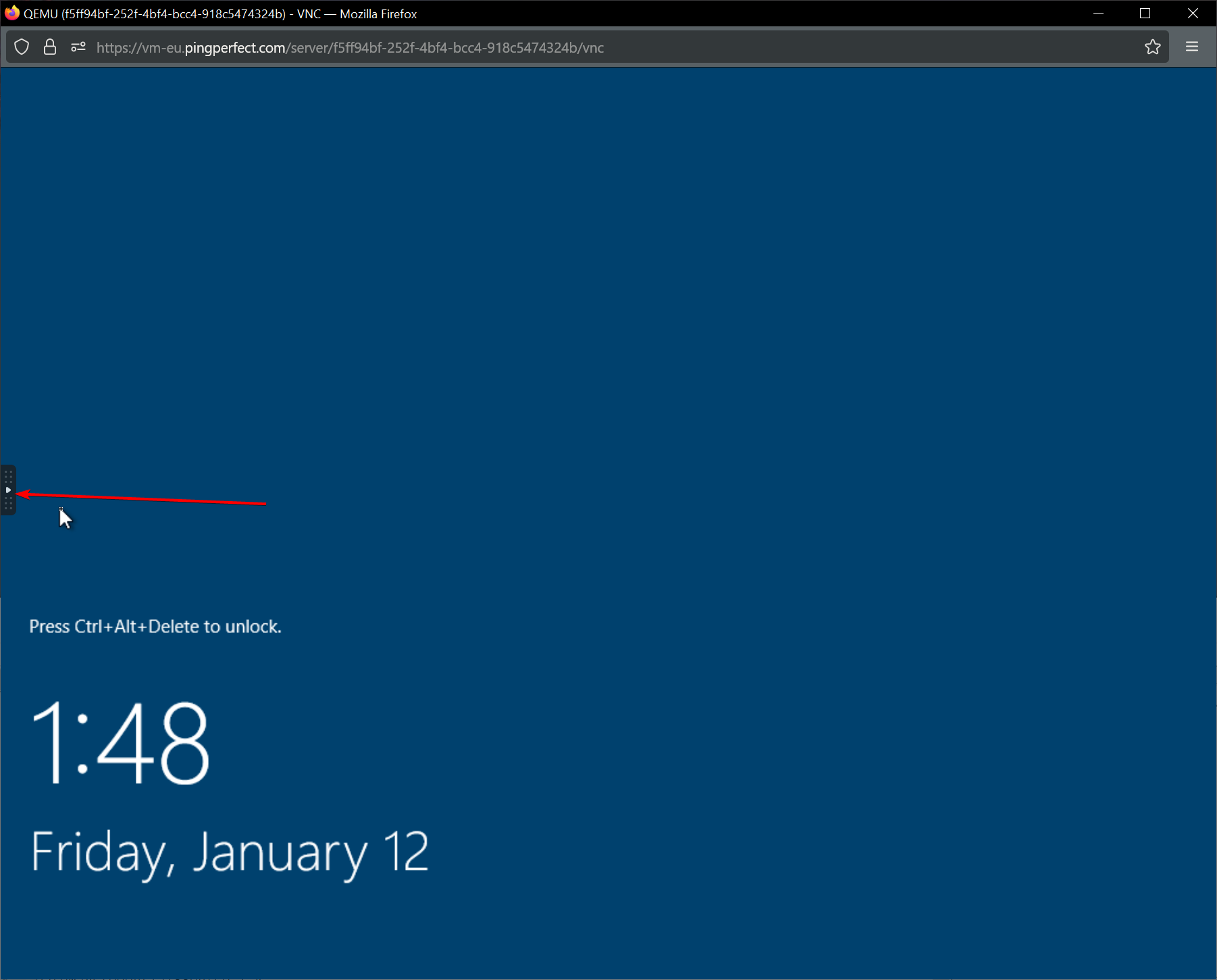
-
Click the button that looks like an "A" key then click the button that looks like 3 keyboard keys close together, this will send the Ctrl + Alt + Delete keys to the VPS so you can login.
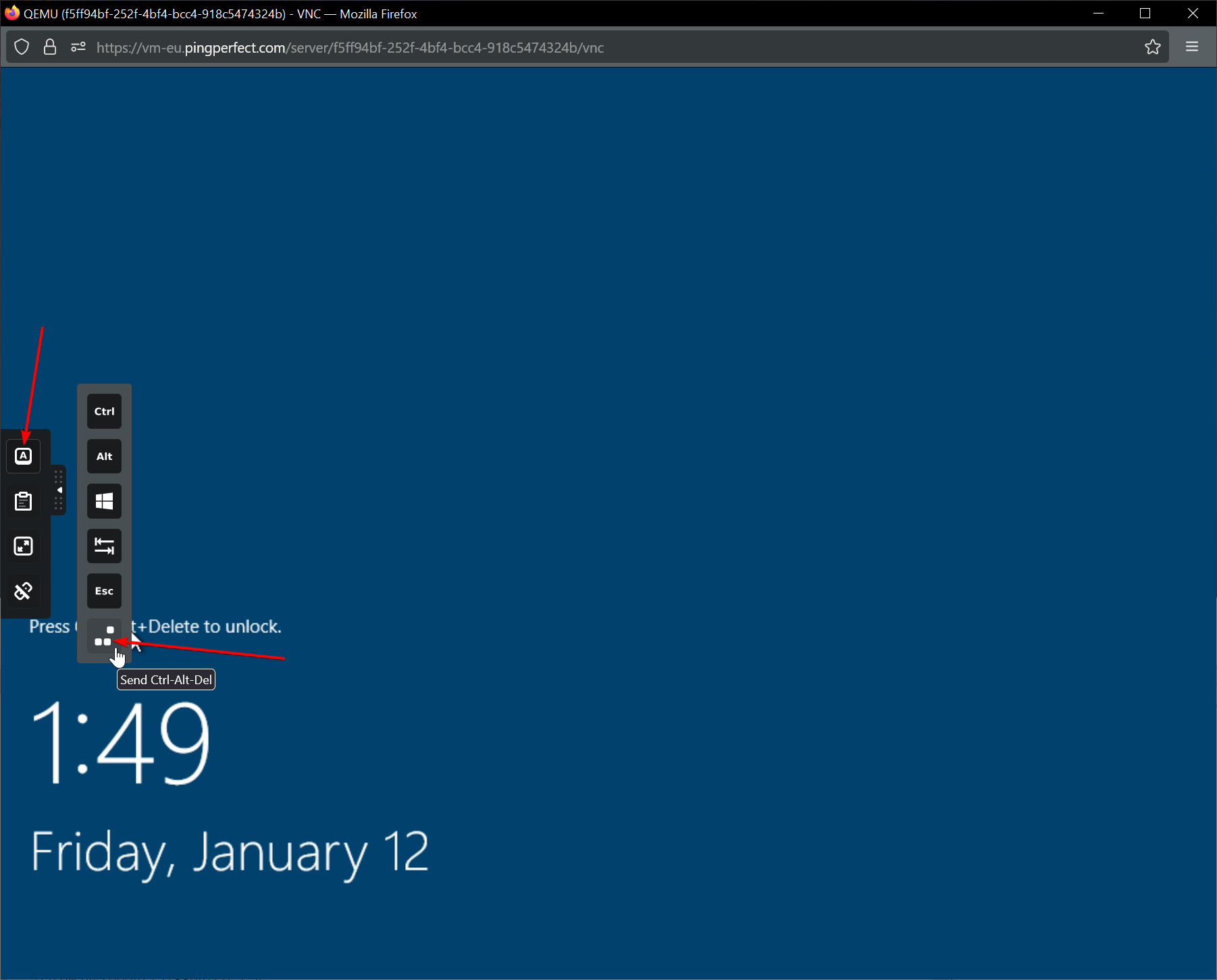
- Sign into your VPS
- Click the search bar, type in "Windows Defender Firewall", two options will appear, click the one that says "Windows Defender Firewall with Advanced Security"
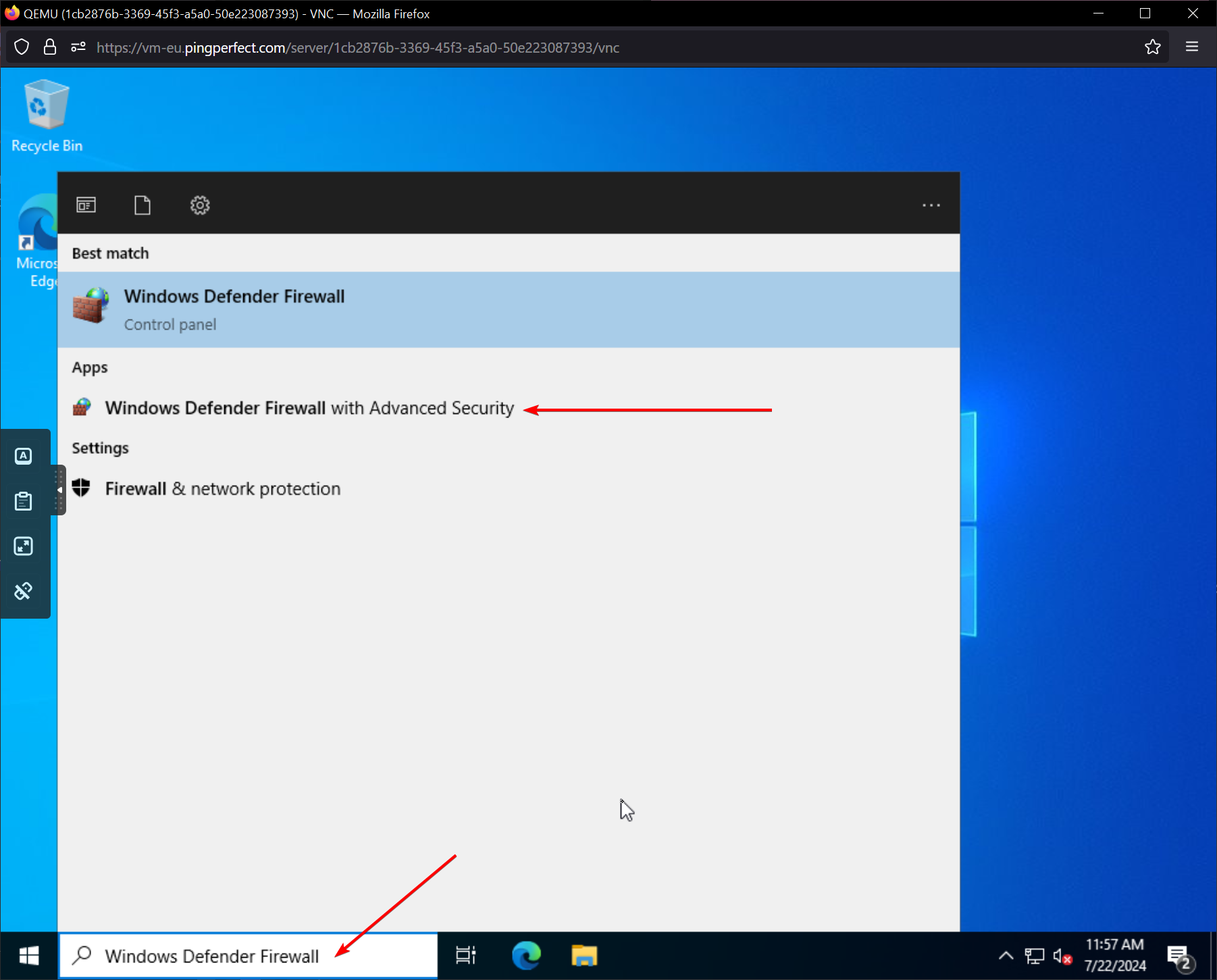
- Click the "Inbound Rules" tab, then click "New Rule..."
- Now you have to make a choice, you can either create a rule to allow all ports for a specific program or open specific ports for all programs
Both options have distinct benefits vs each other, covered at the end of this article. - If you want to create a rule that "allows all ports for a specific program", do the following:
A) At the "What type of rule would you like to create" prompt, make sure "Program" is selected, then click "Next >"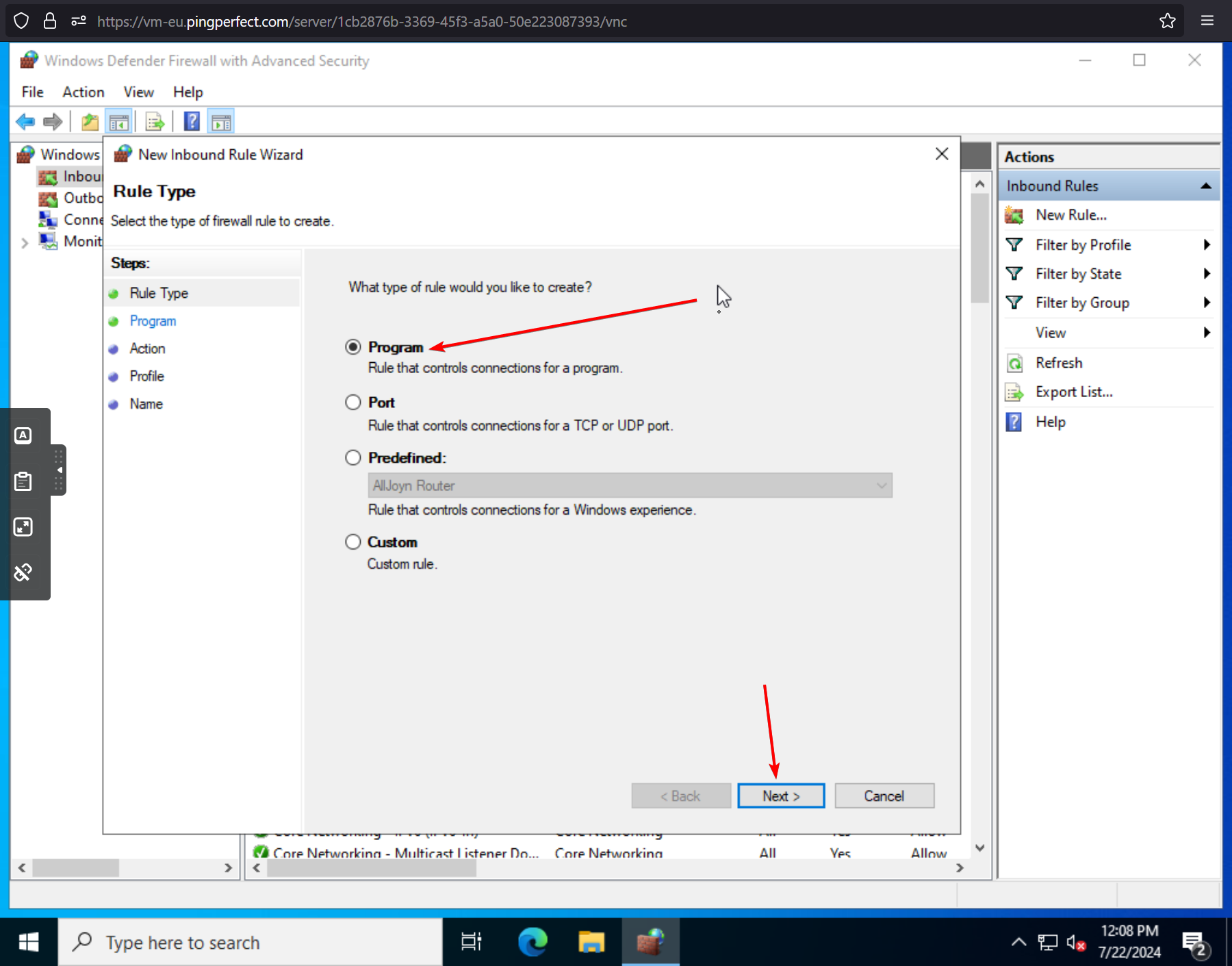
B) Keep "This program path:" selected, and click "Browse...", use the pop-out Windows Explorer window to find the program's executable file, click the program then click "Open"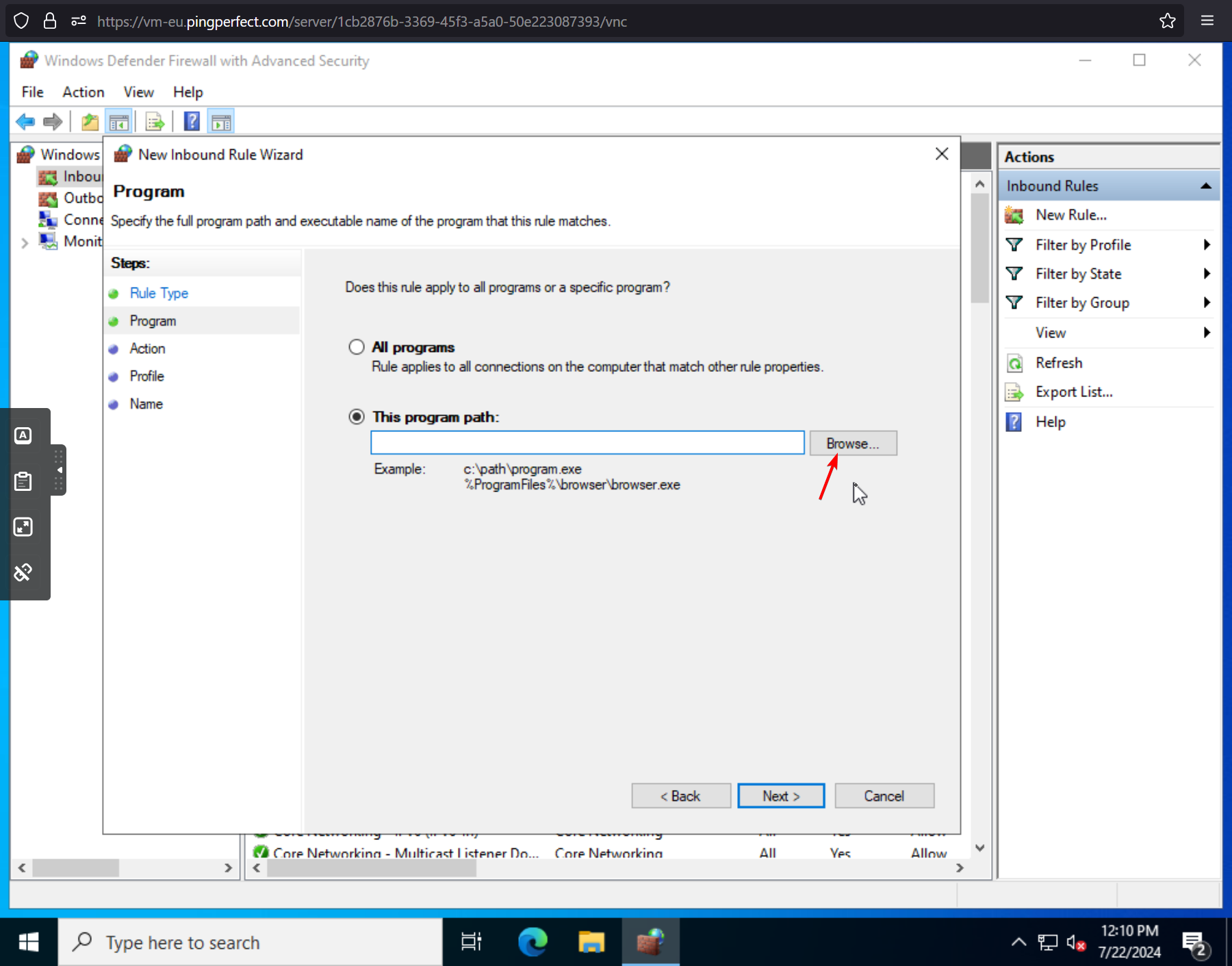
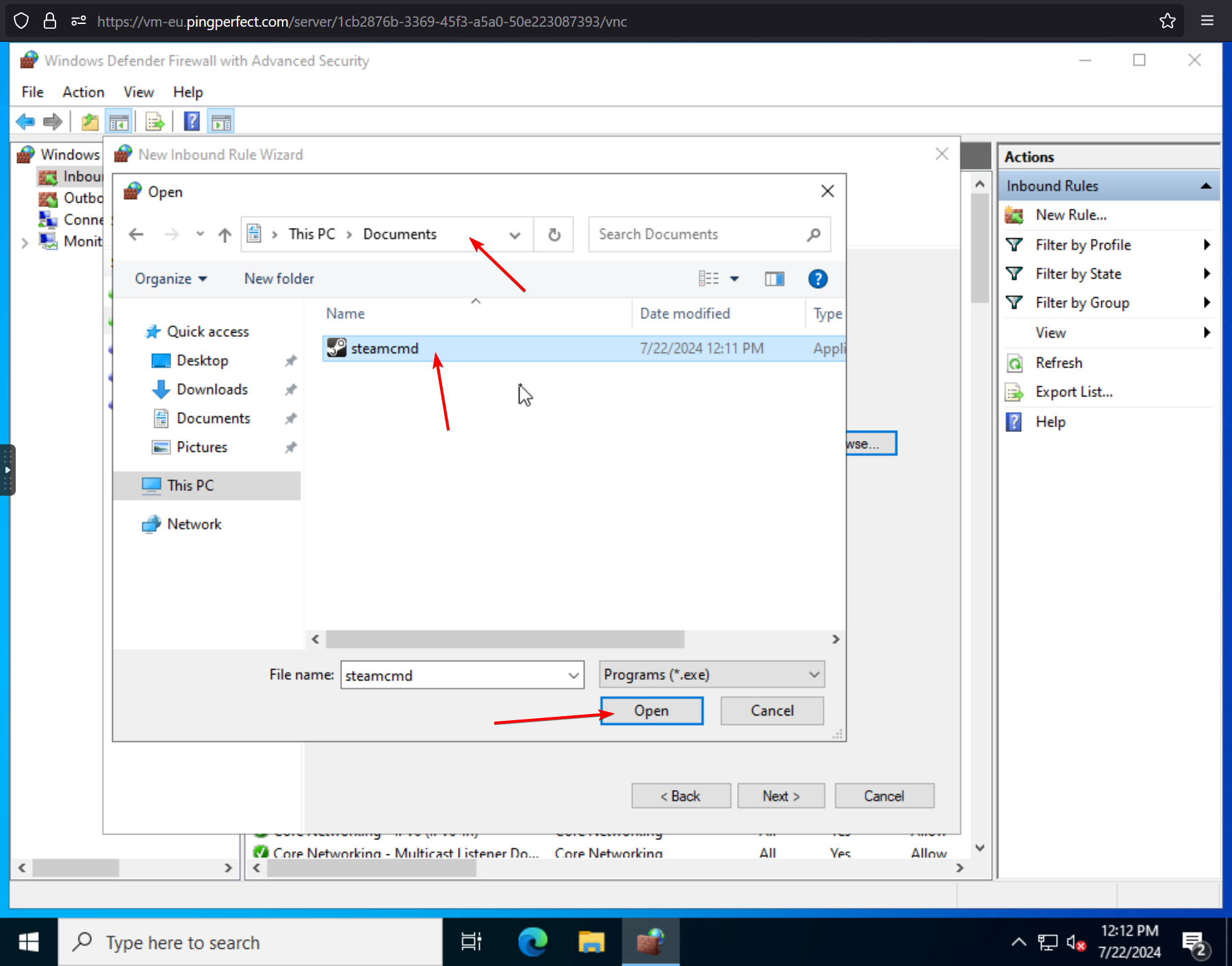
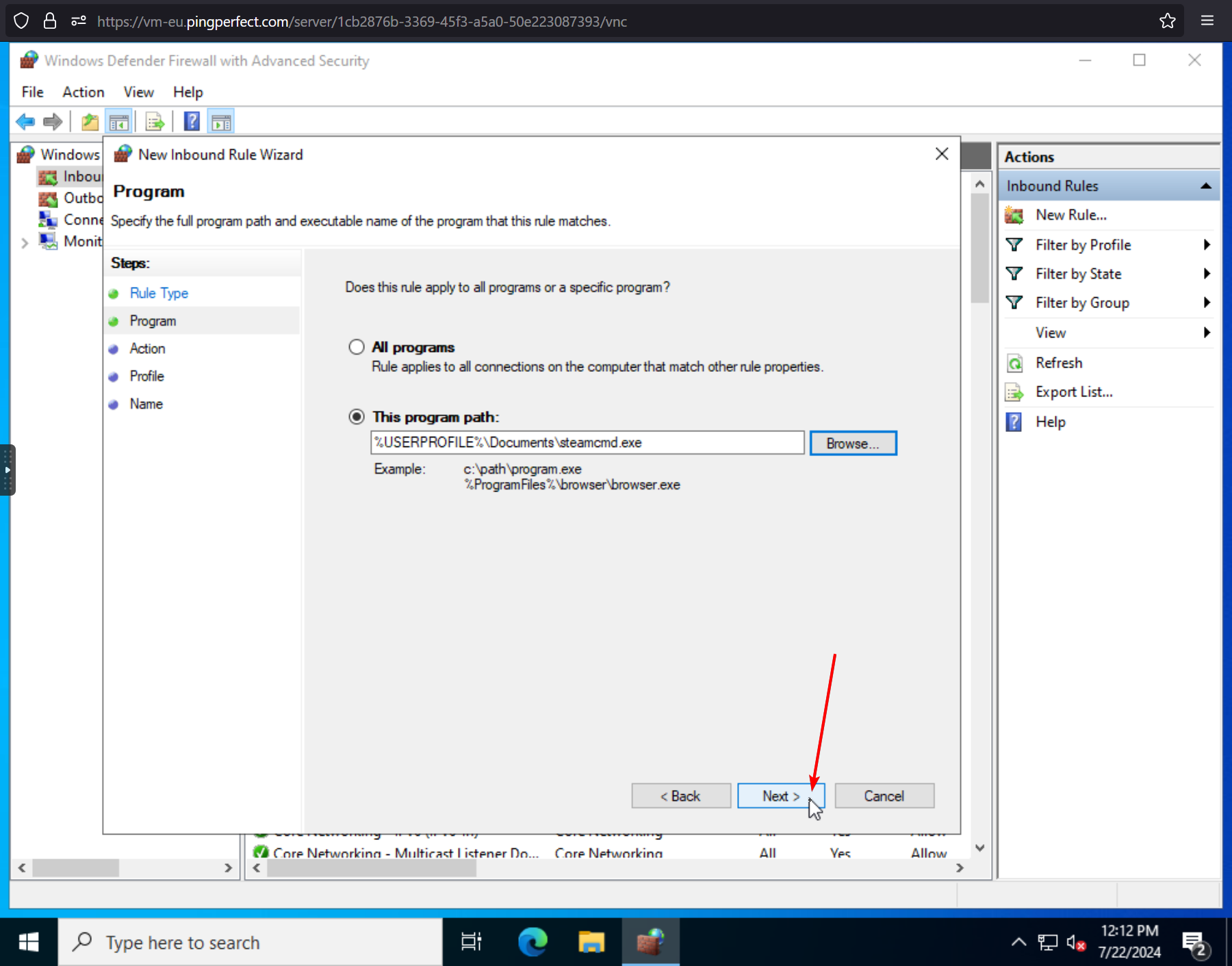
C) Keep "Allow the Connection" selected and click "Next >"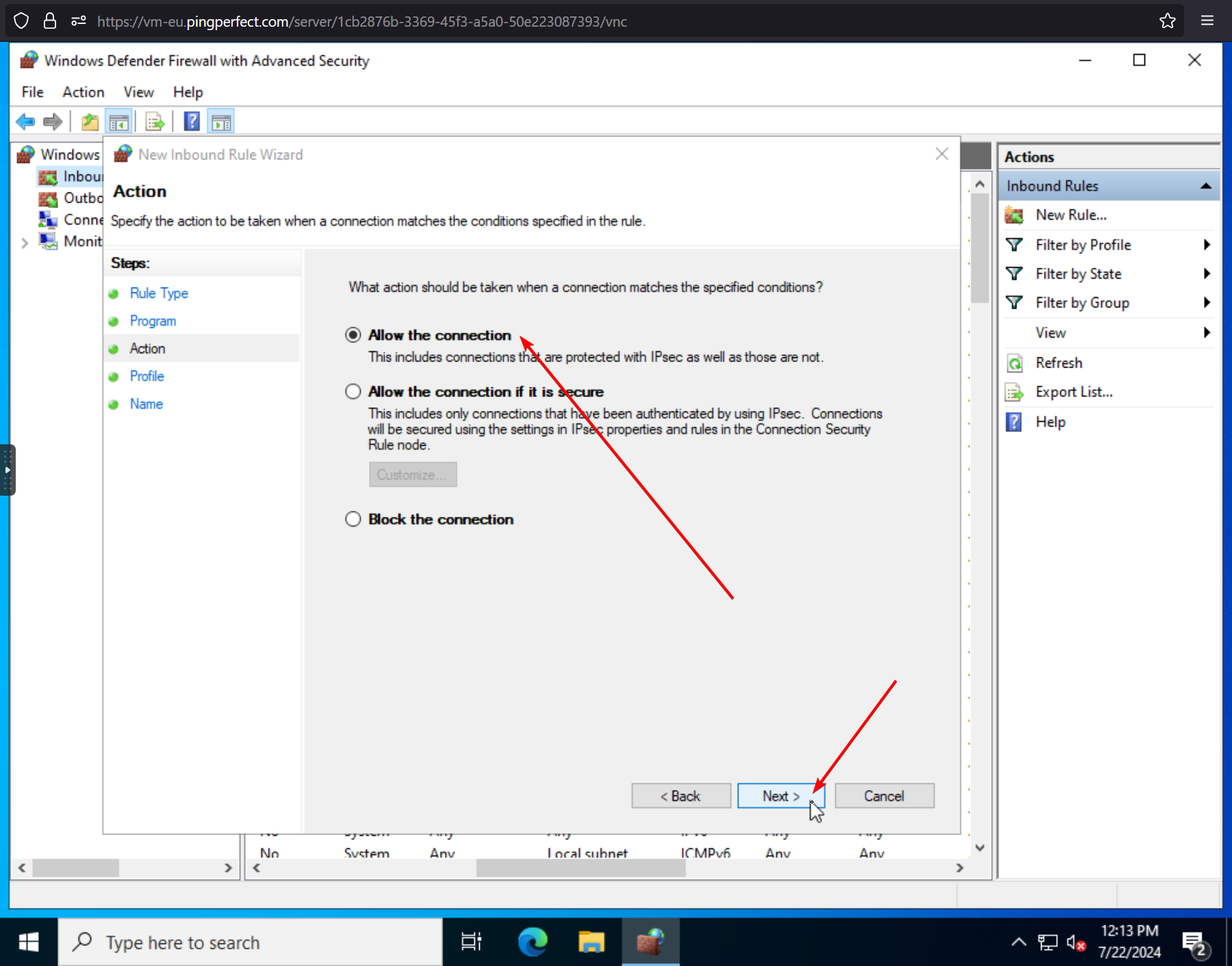
D) Keep the "Domain", "Private" and "Public" tick boxes selected. Click "Next >"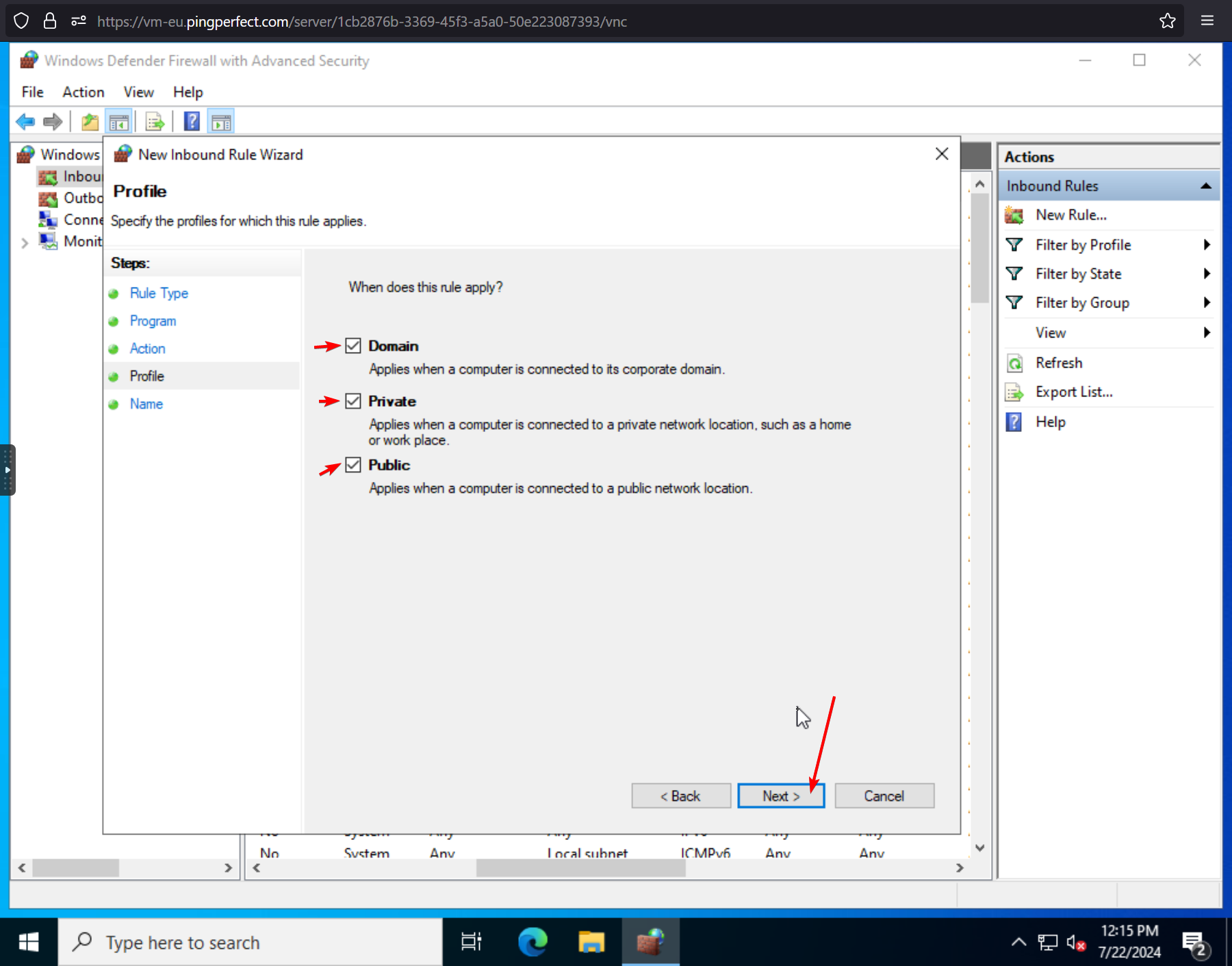
E) Give the rule a name - make it specific and memorable - in this example, I am creating a rule for the program "SteamCMD" for all ports, so the name I choose is "SteamCMD - All Ports" - You can also give the rule a description, but if your name is good, there's no real need... Click "Finish"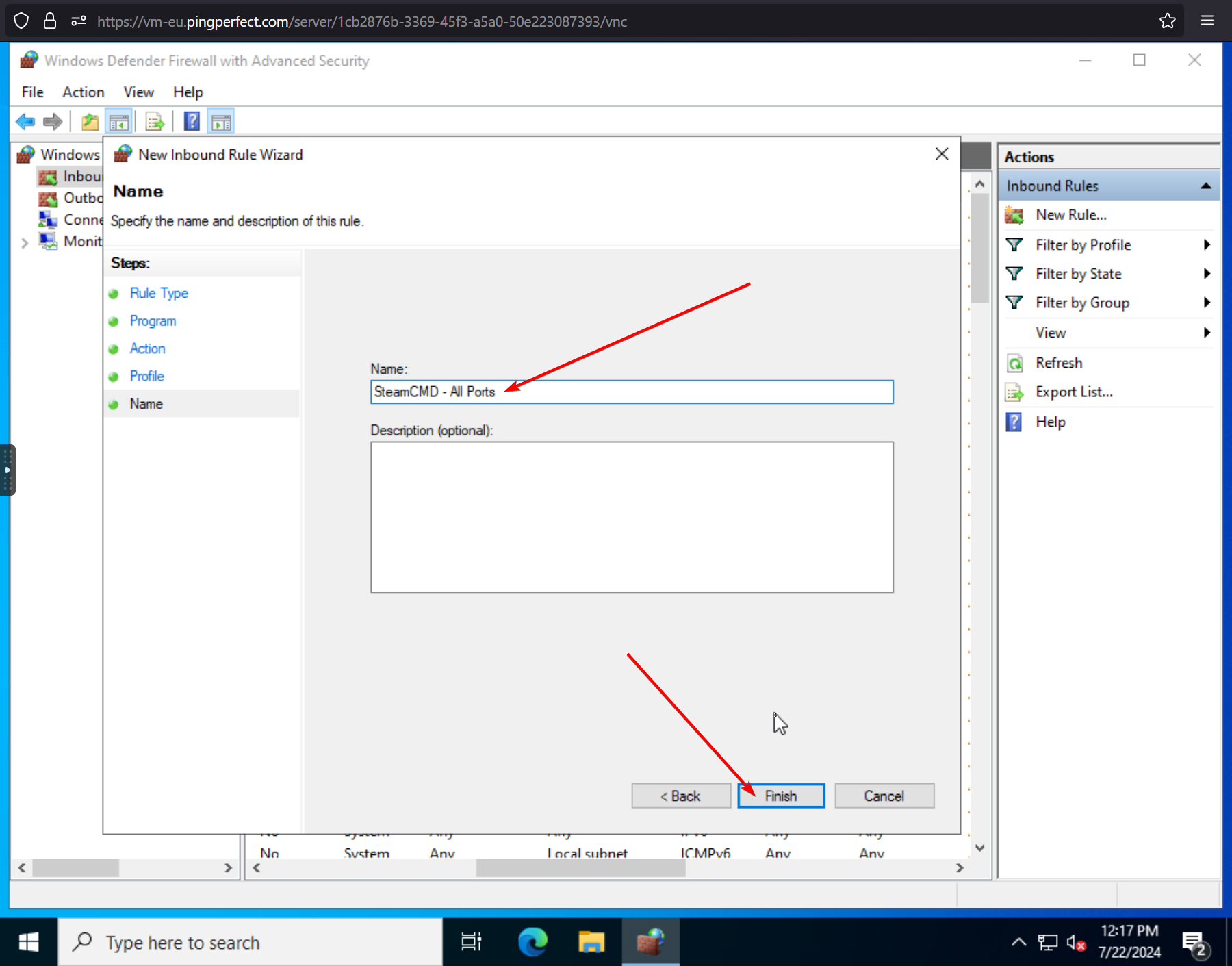
F) That's it! - If you want to create a rule that "opens specific ports for all programs", do the following:
A) At the "What type of rule would you like to create" prompt, make sure "Port" is selected, then click "Next >"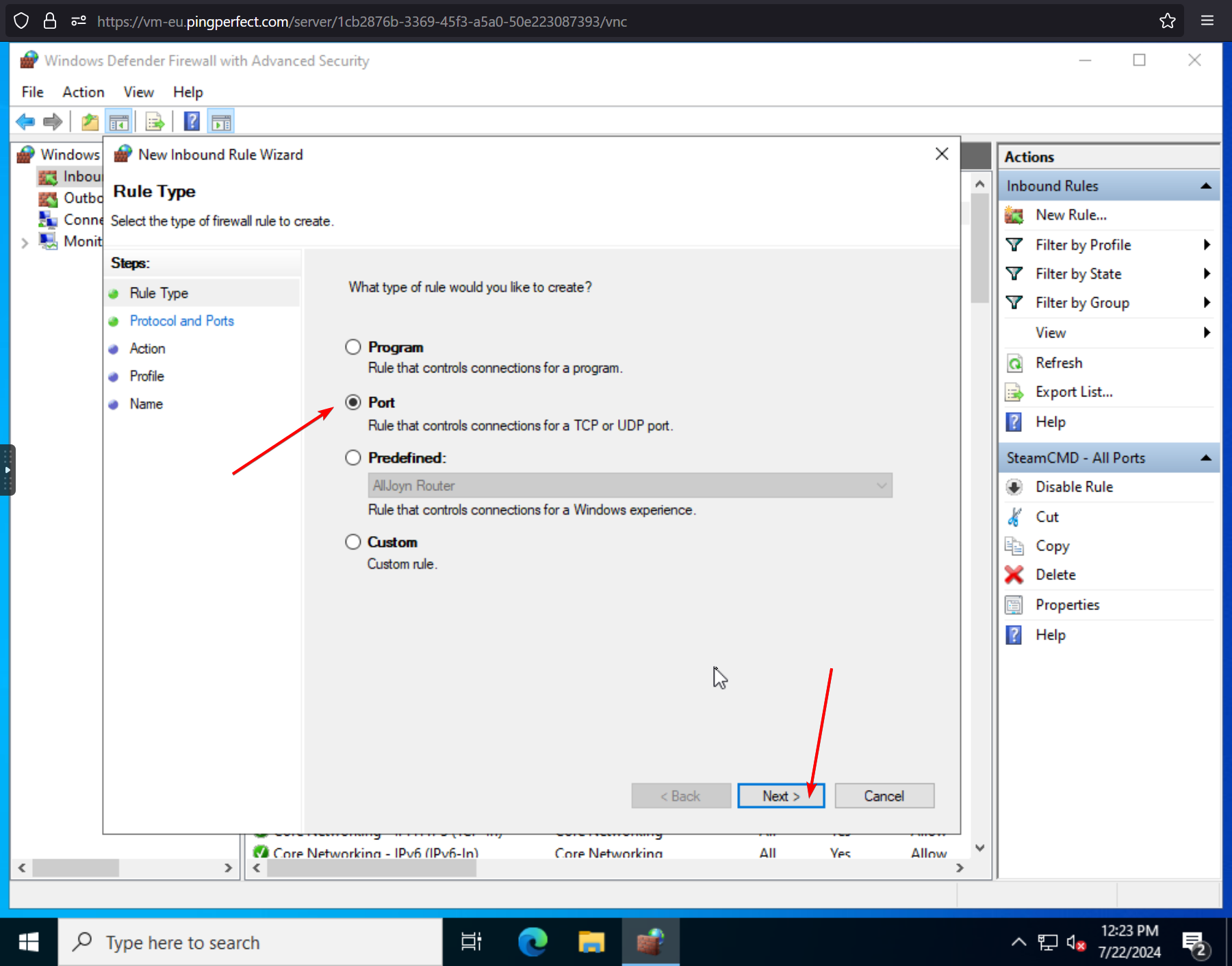
B) Specify whether the port is TCP or UDP (If you are unsure, double check the program documentation... or just make an individual rule for TCP and then UDP)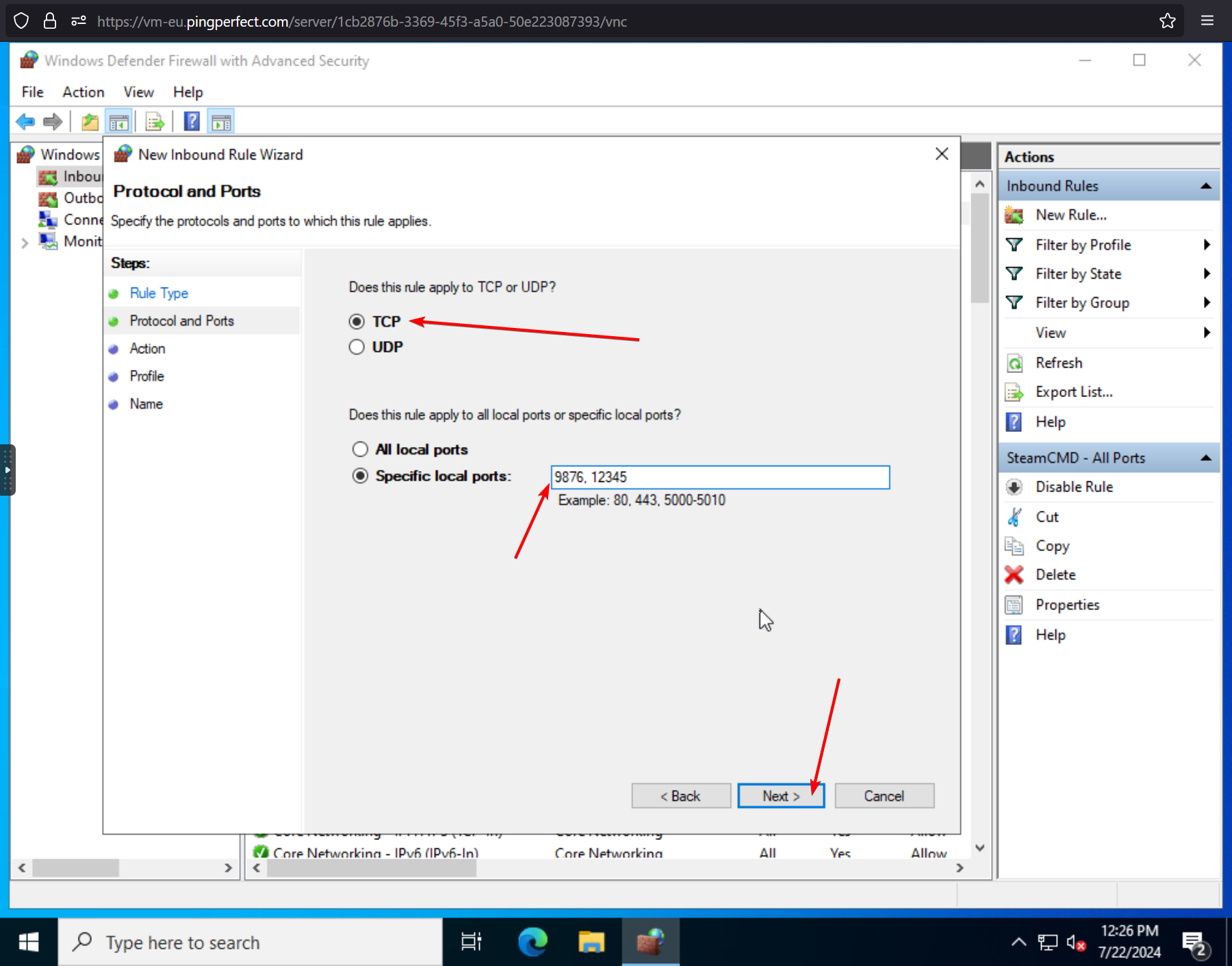
C) Specify the ports you want to open, each port value separated by a comma ,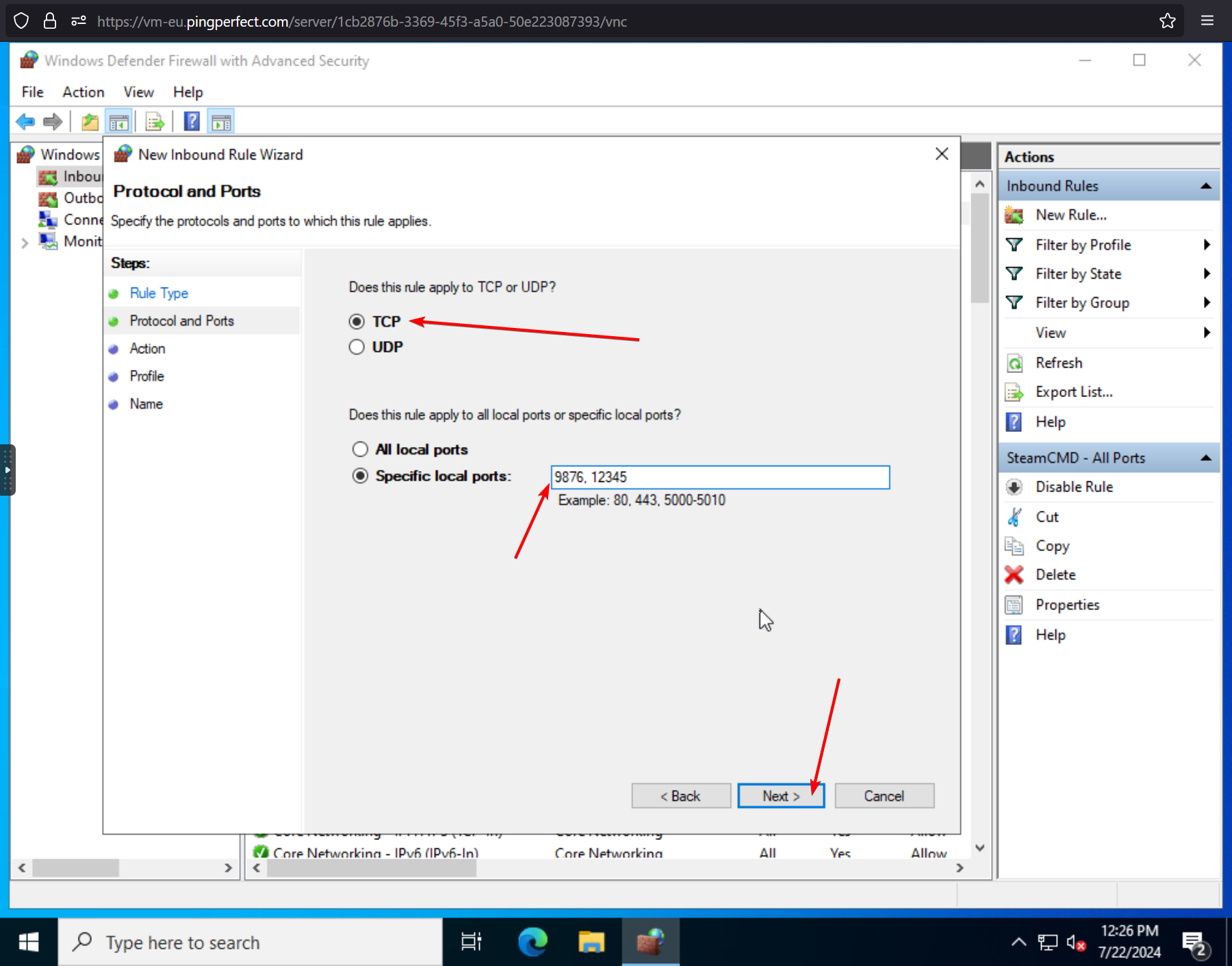
D) Keep "Allow the Connection" selected and click "Next >"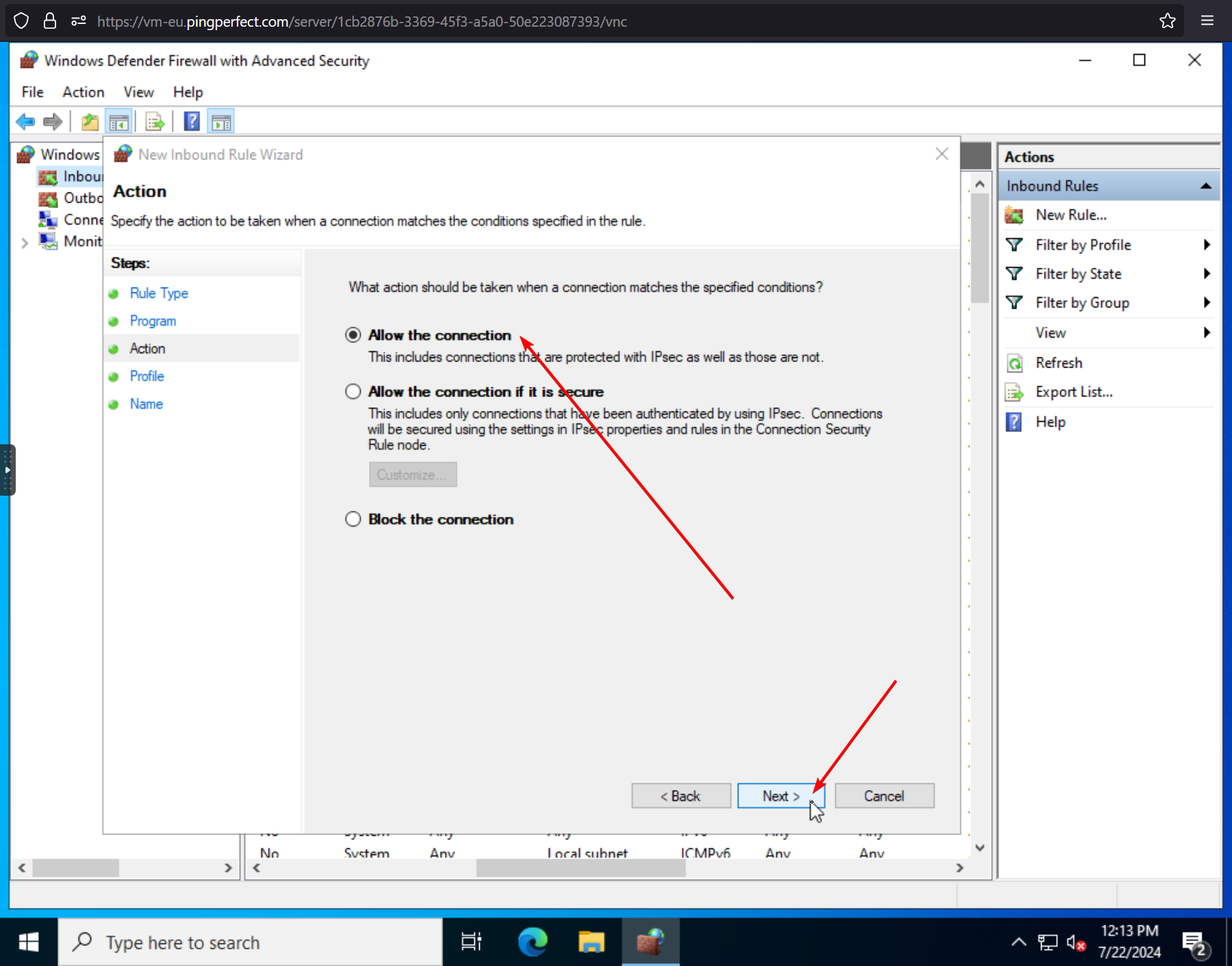
E) Keep the "Domain", "Private" and "Public" tick boxes selected. Click "Next >"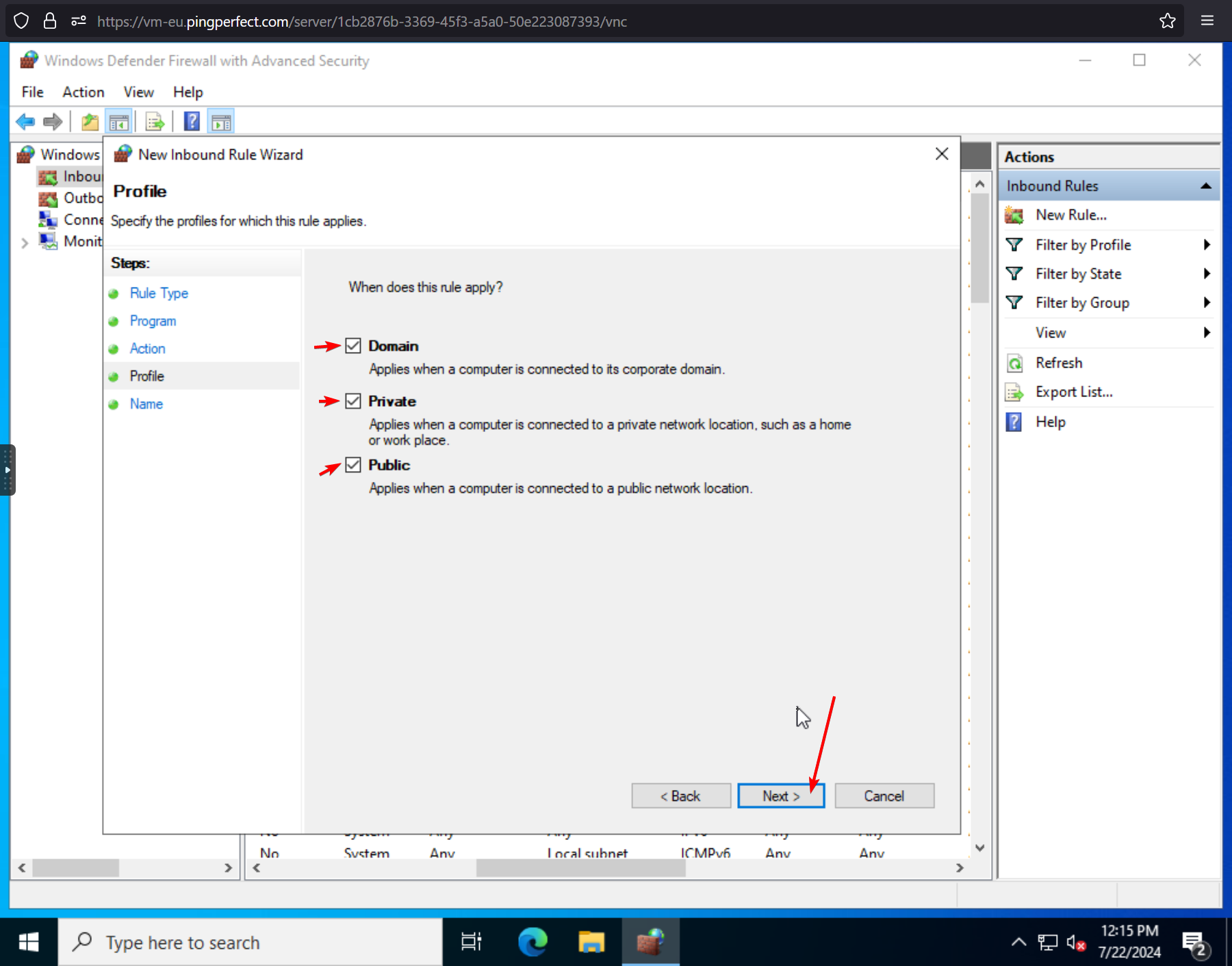
F) Give the rule a name - make it specific and memorable - in this example, I am creating a rule for the Protocol "TCP" and Ports "9876" and "12345", so the name I choose is "TCP - 9876 and 12345" - You can also give the rule a description, but if your name is good, there's no real need... Click "Finish"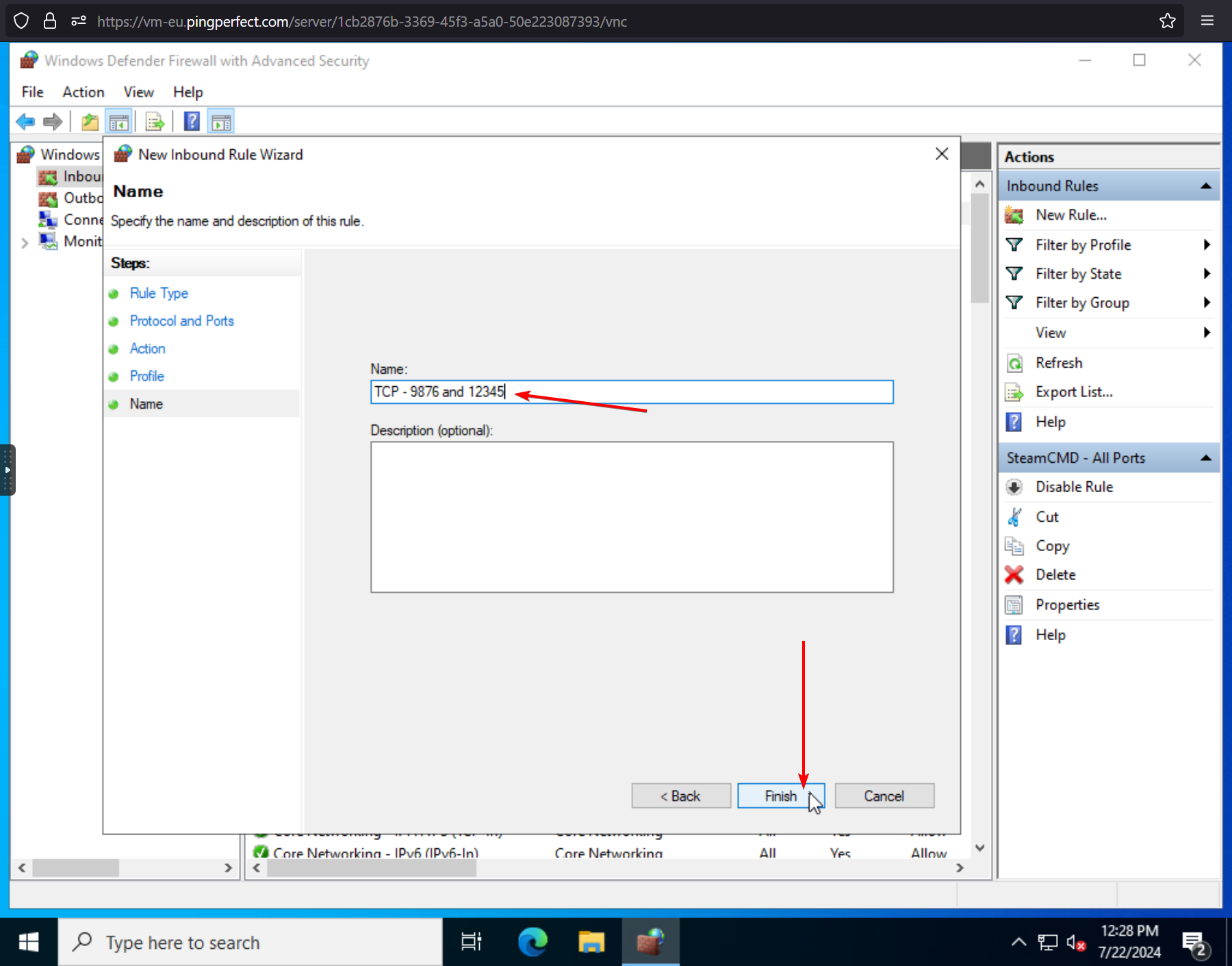
G) That's it.
Benefits of creating a rule that: allows all ports for a specific program
- Quick
- Easy
- Works best when running few programs,
... The only downside is that you don't know what ports are "Open" so port conflicts can occur.
Benefits of creating a rule that: opens specific ports for all programs
- Slower
- Harder
- Works best when running lots of programs, easy to prevent port conflicts as you know exactly which ports are in use, by which program.
... No massive downside apart from being slower and more difficult to setup and keep track of.

