This guide covers the process of installing and setting up BlueMap on your Minecraft server.
Installing BlueMap
- Download the matching version of BlueMap for your server from the links below:
File Target Version Download Link BlueMap-1.4.2-cli.jar CLI for Minecraft 1.12.2 - 1.16.5 Click here BlueMap-1.4.2-sponge-7.3.0.jar Sponge 7.3.0 Click here BlueMap-1.4.2-spigot.jar Spigot/Paper 1.13.2 - 1.16.5 Click here BlueMap-1.4.2-fabric-1.16.4.jar Fabric 1.16.2 - 1.16.5 Click here BlueMap-1.4.2-fabric-1.16.1.jar Fabric 1.16.1 Click here BlueMap-1.4.2-fabric-1.15.2.jar Fabric 1.15.2 Click here BlueMap-1.4.2-forge-1.16.4.jar Forge 1.16.1 - 1.16.5 (1.16.3-34.0.0) Click here BlueMap-1.4.2-forge-1.15.2.jar Forge 1.15.2 (1.15.2-31.2.0) Click here BlueMap-1.4.2-forge-1.14.4.jar Forge 1.14.4 (1.14.4-28.2.0) Click here - Upload the BlueMap .jar file to the server
If you're using Spigot/PaperMC/Fabric it will need to be placed into the "Plugins Folder"
If you're using Forge it will need to be placed into the "Mods Folder" - Click the "Mod Manager" in the Game panel - then install the "BlueMap" Mod (this opens the port BlueMap uses and creates a direct link in the game panel to your server's BlueMap)
- Run the server once, then once it's completed the startup process stop it again (this creates the BlueMap configuration files)
- Click "File Manager" in the game panel and navigate to:
For Spigot/PaperMC/Fabric type servers →plugins\BlueMap
For Forge/Sponge type servers →mods\BlueMap
Click the globe (download button) next tocore.conf
Edit the file and find the line which saysaccept-download: falsechange the false value to true and save the file.
Upload the edited file back to the original location.
Click the globe (download button) next towebserver.conf
Edit the file and find the line which says#ip: "123.45.6.78"remove the # symbol and replace the default IP with your server's IP.
For example: if your server's IP is 173.56.62.5 you would change it toip: "173.56.62.5"
Edit the file and find the line which saysport: 8100change the 8100 value to your servers port + 1
For example, if your server's IP:Port is 173.56.62.5:25585 you would change it toport: 25586
Save the file.
Upload the edited file back to the original location. - Start up your server - If you click the "View BlueMap" button in your game panel you will see your BlueMap, and it will look something like this:
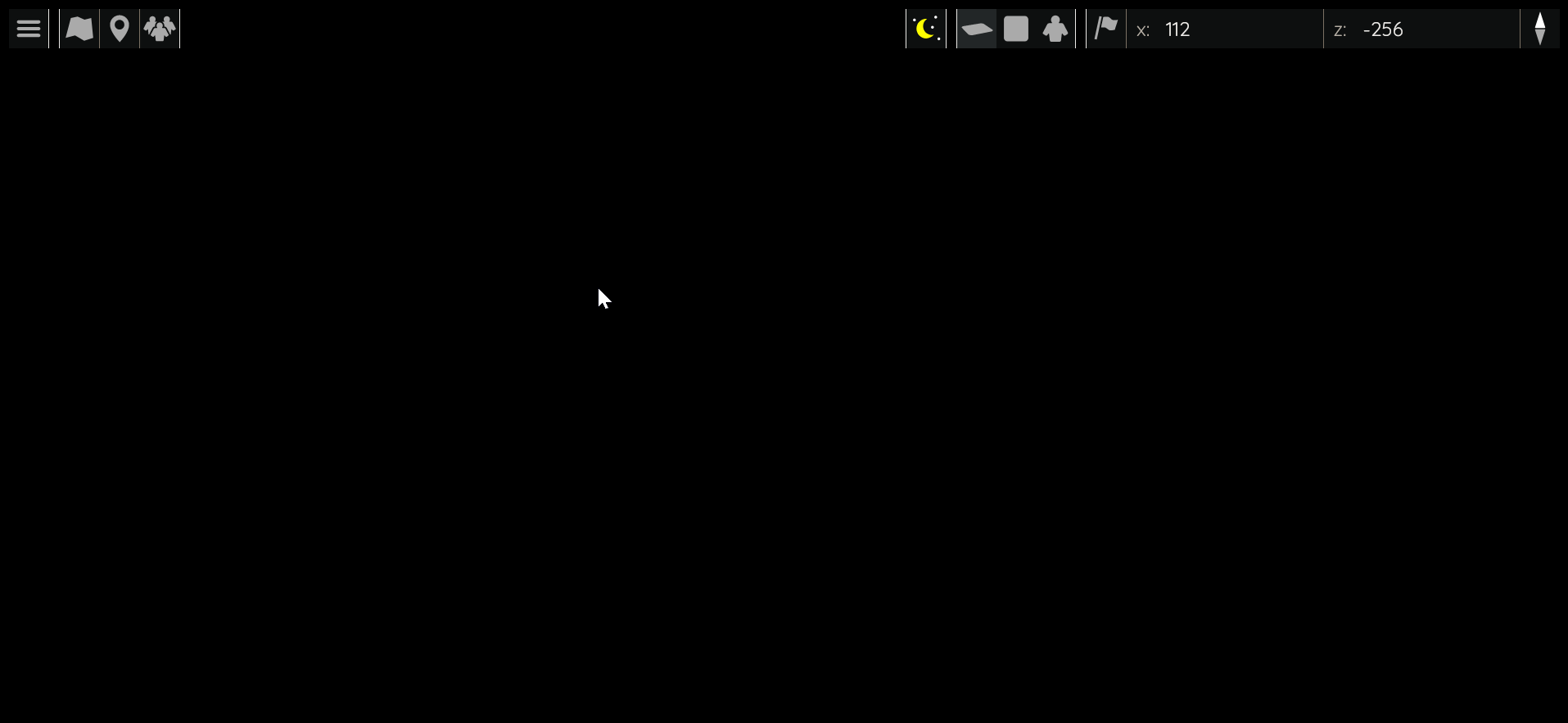
This is because the map has not yet been rendered. To render the map complete the next step. - Log on to your server. Make sure you are a server operator. Type the command
/bluemap render<world>(replacing world with the name of your world/s) in the in-game chat, the server will then begin rendering the map.
Once it's completed it will look similar to this: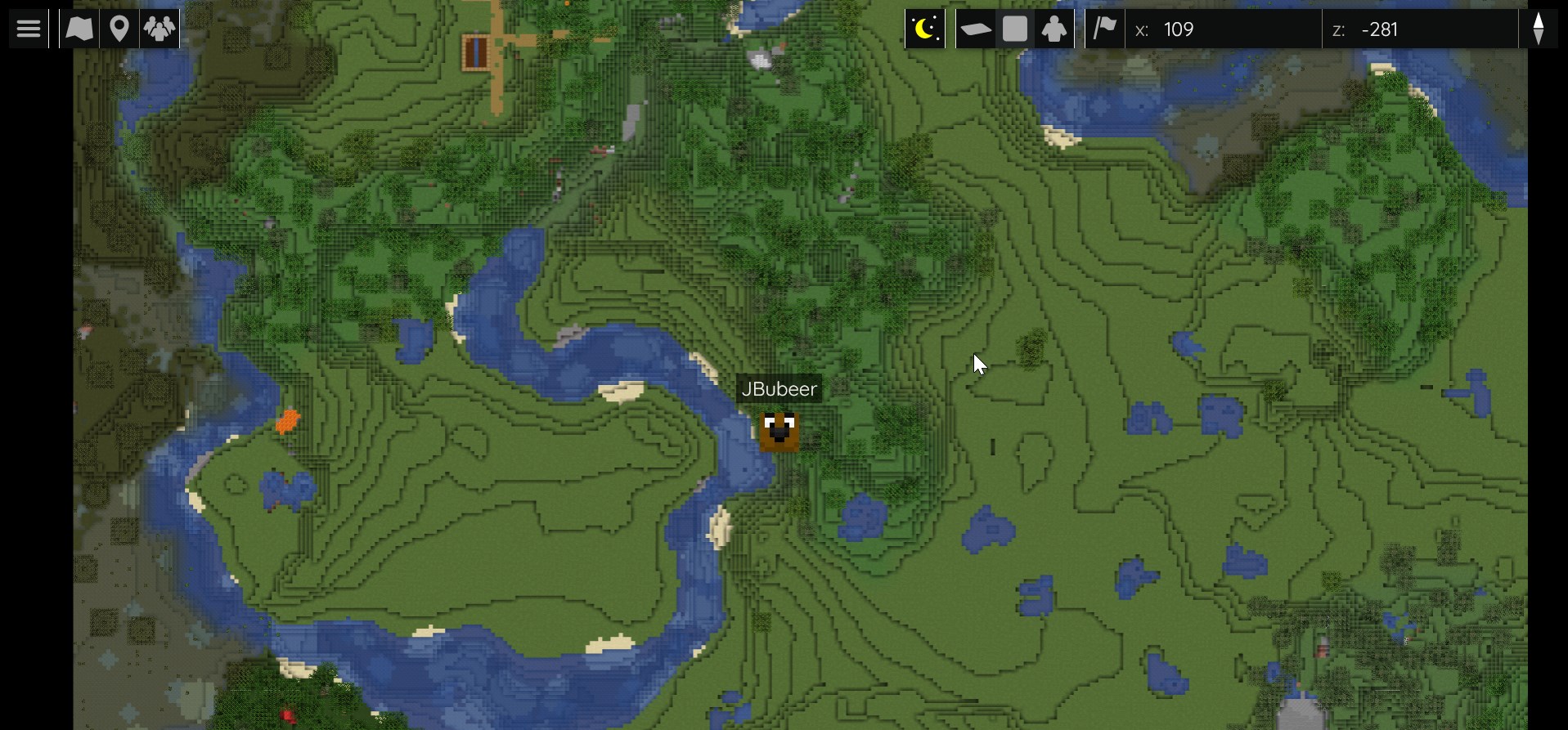
Or if you've selected the perspective (3D) view it will look similar to this: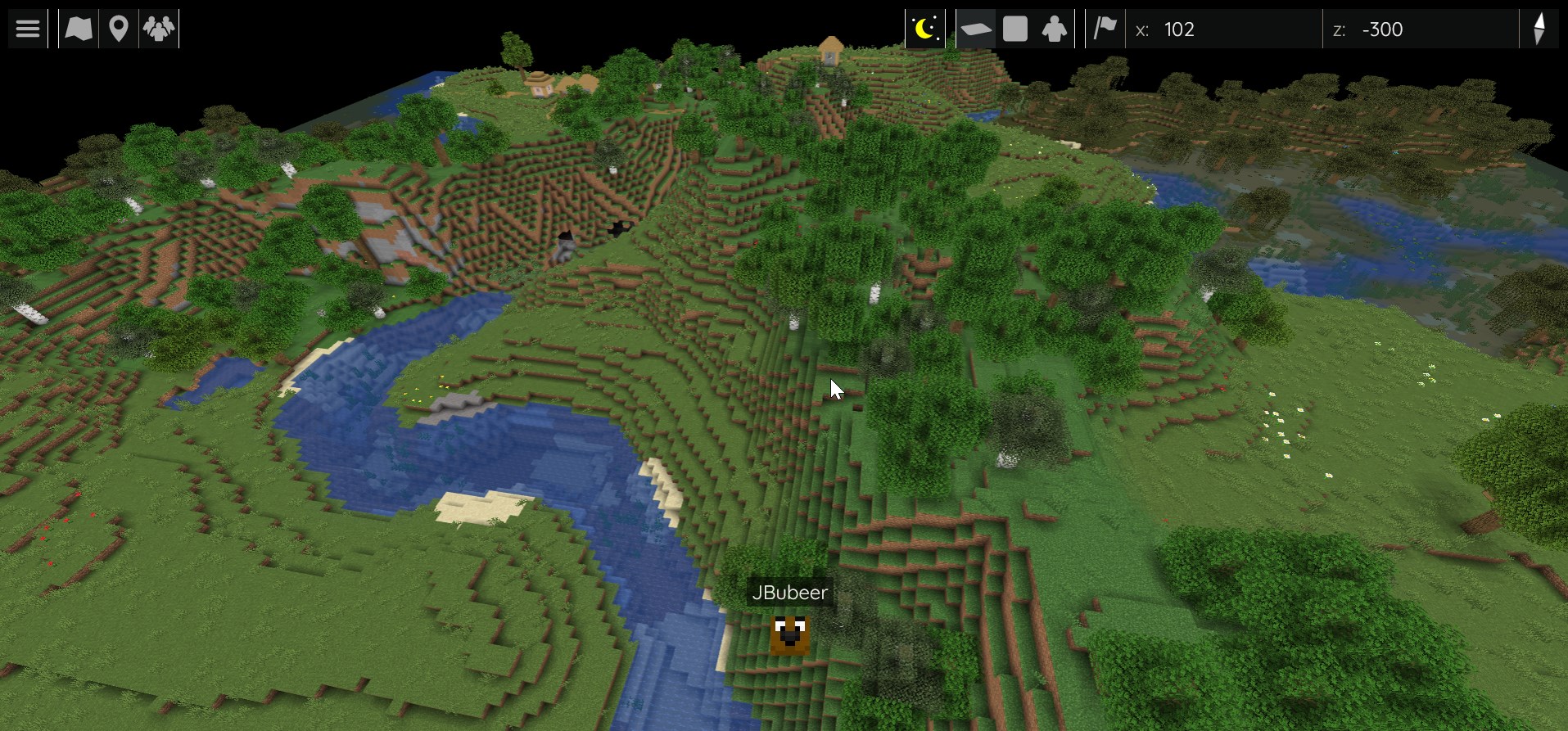
- Enjoy BlueMap!
Looking for a game server host known for brilliant 24/7 customer support and quality hardware?
Try a Pingperfect Minecraft server today! https://pingperfect.com/gameservers/minecraft-game-server-hosting-rental.php

