IMPORTANT: Do not set two tasks to run at the same time, they will clash and neither will work properly. For example, if you set up automated backups to occur every 2 hours starting at 12:00AM, do not also set up server restarts to occur every 2 hours at 12:00AM
IMPORTANT: Avoid creating tasks within an hour either side of 04:00 AM to avoid performing scheduled task during our disaster recovery backup window/time.
How to set up automatic steam updates:
To set up reoccurring automatic steam updates follow these simple steps:
- Click the "Scheduled Tasks" button.
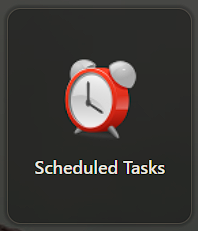
- Create a new scheduled task and pick the "Steam Update" option.
- Create a name for the scheduled task.
- Choose a date and time for the first Steam Update
- In the "Type" field, choose either Weekly or Monthly.
- If you have chosen Weekly, select the day of the week you would like the Steam Update to be performed.
- If you have chosen Monthly, select the month/s and day/s you would like the Steam Update to be performed.
- Save the scheduled task.
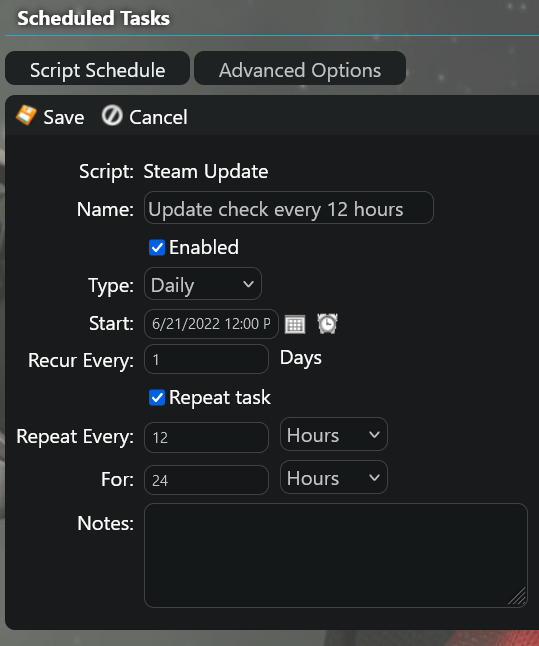
How to choose time zone:
When logged into the control panel, navigate to My Profile, from here you will see a list of editable content, changing time zone here will change the time that automatic restarts take place, for example if your time zone is set to UTC and you create a restart for 6PM this will take place at 6PM UTC however if you update your time zone to UTC + 2 the server would restart at 8PM UTC
If after following this guide you still have issues, please raise a support ticket via your client area.

