There are three ways to access your game files:
- Via File Manager on the game panel
- Via FTP (File Transfer Protocol)
- Via SFTP (SSH File Transfer Protocol)
File Manager
Log in to your control panel as per your welcome email's instructions, from here you will see a button called file manager, this display all your servers files, you can even download, upload and make online edits to files from here.
FTP
You will need an FTP program, we recommend FileZilla (client) click here to download.
When you have FileZilla client installed, the details you will need to enter are explained below
Host: IP of your game server - For example, 174.31.31.31
Username: Your game panel username
Password: Your game panel password
Port: 8821
After you have put all the details in, click connect. You will then be able to drag and drop files to upload / download them.
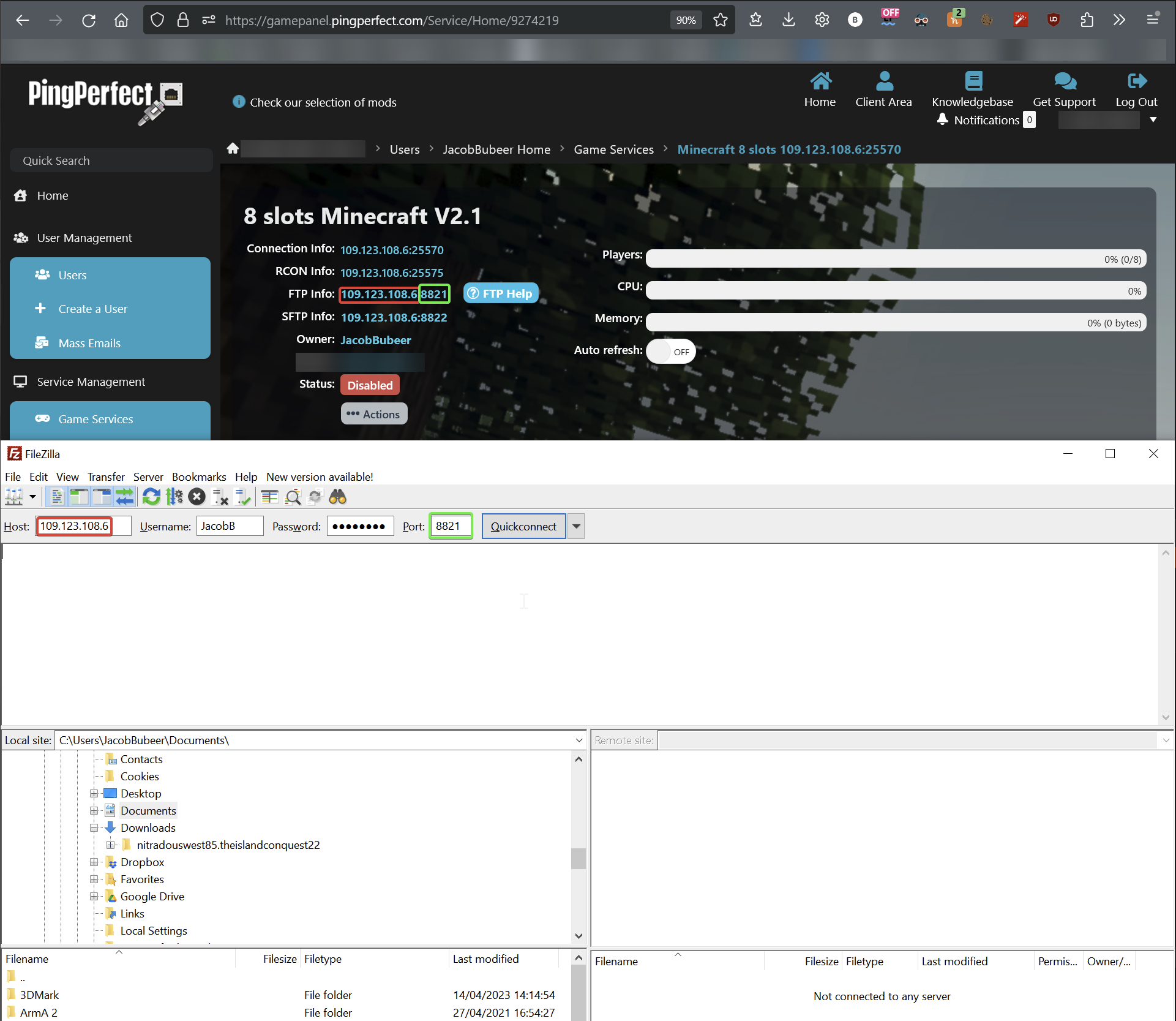
If you experience timeouts/disconnections, follow this guide: https://pingperfect.com/index.php/knowledgebase/1039/FileZilla--Increase-FileZilla-Timeout.html
If you experience slow downloads, follow this guide: https://pingperfect.com/index.php/knowledgebase/1038/FileZilla--How-to-change-amount-of-files-downloaded-at-the-same-time.html
SFTP
You will need an FTP program, we recommend FileZilla (client) click here to download.
When you have FileZilla client installed, the details you will need to enter are explained below
Host: sftp:// + IP of your game server - For example, sftp://174.31.31.31
Username: Your game panel username
Password: Your game panel password
If you have set up two-factor authentication on your game panel account, please enter your password, followed by the one time code, separated by a hash (#). For example, if your password was "ReallyBadPassword" and your code was "123123", you'd enter "ReallyBadPassword#123123".
Port: 8822
After you have put all the details in, click connect. If it prompts you regarding an "Unknown host key" click "OK". You will then be able to drag and drop files to upload / download them.
If you experience timeouts/disconnections, follow this guide: https://pingperfect.com/index.php/knowledgebase/1039/FileZilla--Increase-FileZilla-Timeout.html
If you experience slow downloads, follow this guide: https://pingperfect.com/index.php/knowledgebase/1038/FileZilla--How-to-change-amount-of-files-downloaded-at-the-same-time.html
Please note, you will need to raise a support ticket to upload the following files:
.exe .so .bat .sh .cmd .vbs .pif .scr .com
If after following this guide, you still have issues accessing your files, please raise a support ticket.

